局域网共享打印机极大的方便了我们平时的办公生活,所以在我们不知道如何去设置局域网打印的时候我们一般都会上网查看局域网打印设置教程,但是很多教程中关于添加打印机服务器端口的介绍是非常模糊的,多多网友看了也不知道如何操作这一步,下面小编就位大家介绍一下详细的设置教程
1.点击开始--控制面板--查看设备和打印机。
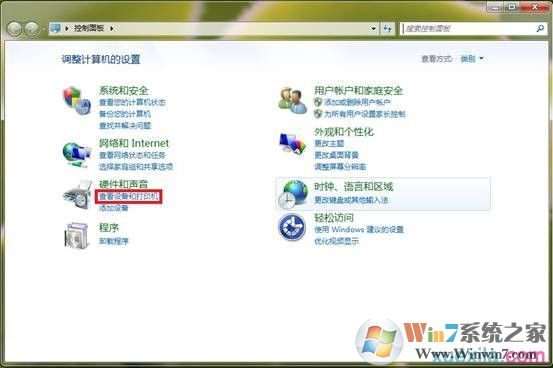
添加打印机服务器端口图一
2.找到您安装的打印机的图标,右键,点击打印机属性。
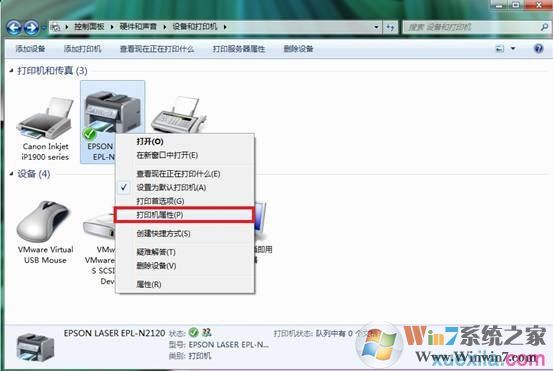
添加打印机服务器端口图二
3.选择端口,点击添加端口,选择Standard TCP/IP Port后点击新端口。

添加打印机服务器端口图三
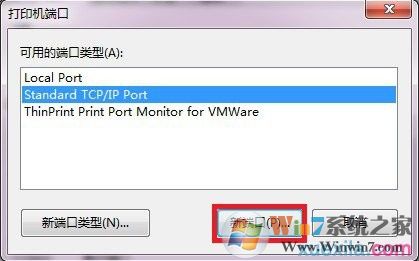
添加打印机服务器端口图四
4.弹出的窗口中选择下一步。
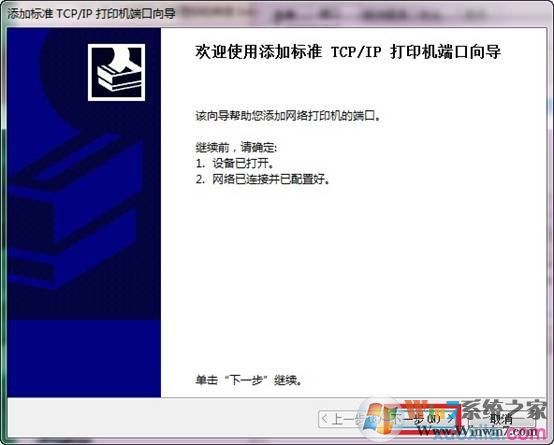
添加打印机服务器端口图五
5.输入您打印服务器的IP地址,点击下一步。
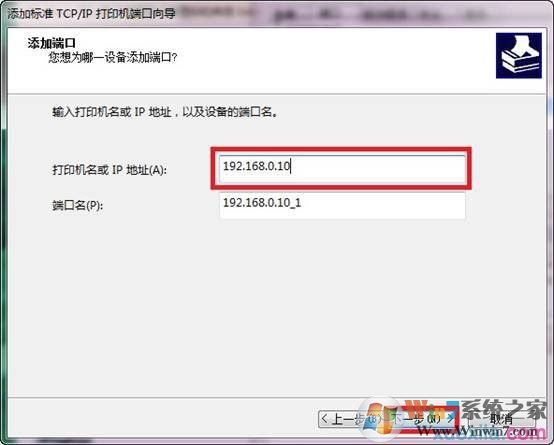
添加打印机服务器端口图六
6.选择自定义并且点击设置按钮。
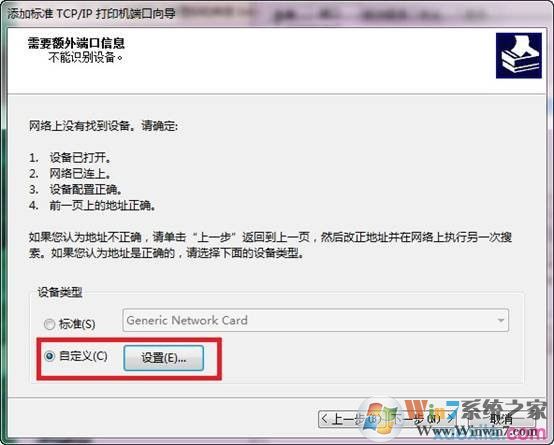
添加打印机服务器端口图七
协议选择LPR,队列名称为lp1,并勾选启用了LPR字节计数后点击确定。
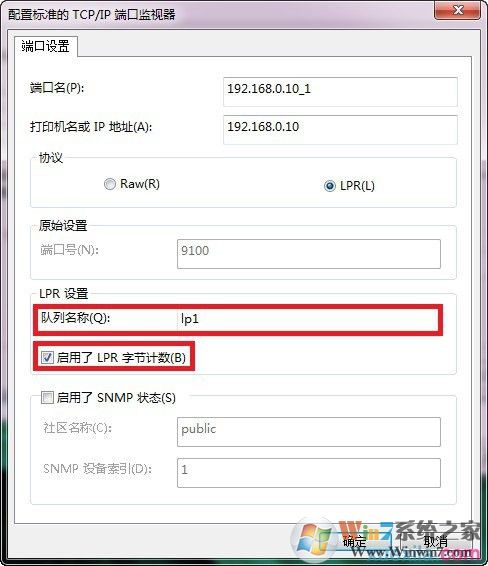
添加打印机服务器端口图八
7.点击完成按钮,完成配置。
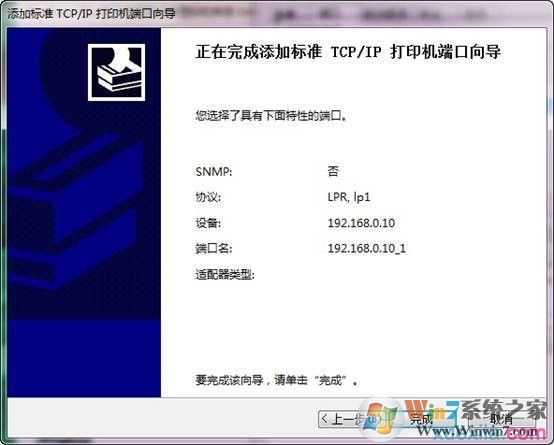
添加打印机服务器端口图九
8.点击应用按钮并选择关闭,就可以使用打印服务器共享打印机了。(必须点击应用才可以生效)

添加打印机服务器端口图十
分享到:

