方法一:
1、右键点击我的电脑-管理--设备管理-发现Seagate Expansion Desk USB Device

右键,点击卸载。
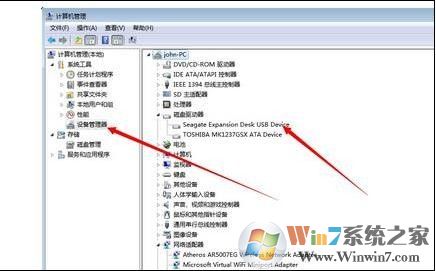
2、卸载驱动后发现右下角的硬盘图标不见了,这个时候从电脑上拔下希捷的usb线再接到电脑上,移动硬盘的驱动会再次自动安装的,这个时候会发现移动硬盘正常工作了。
解决方法二:
1、右键点击“移动硬盘/U盘”→“属性”,在弹出的窗口中选择“工具”→“开始检查”→将“自动修复文件系统错误”和“扫描并尝试恢复坏扇区”。
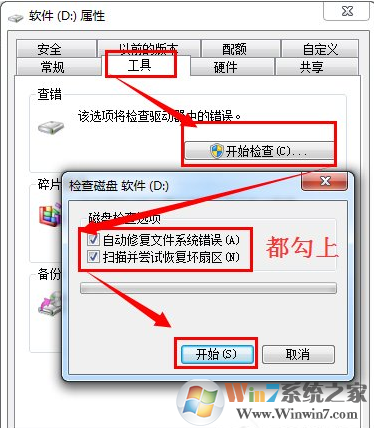
2、以上步骤,部分系统会提示重启后修复,如果出现,则同意。然后重启电脑后,系统会自动恢复。记住一定不要拔U盘或移动硬盘哦。
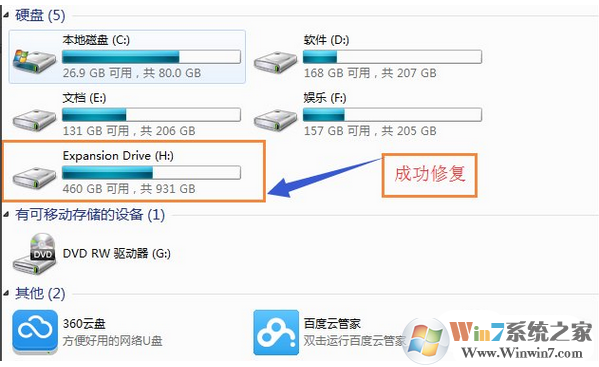
解决方法三:
硬盘自身出现问题



解决方法四:
1、“开始”或者“Win + R”输入→“cmd”
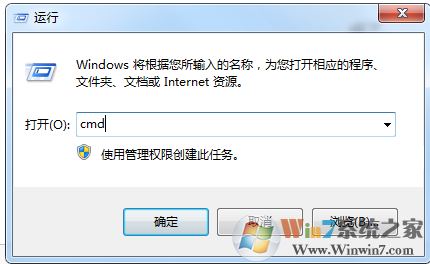
2、输入“chkdsk H:/f”这里修复的H盘,修复D盘就是“chkdsk D:/f”,系统开始修复,过一会儿就修复完成了。
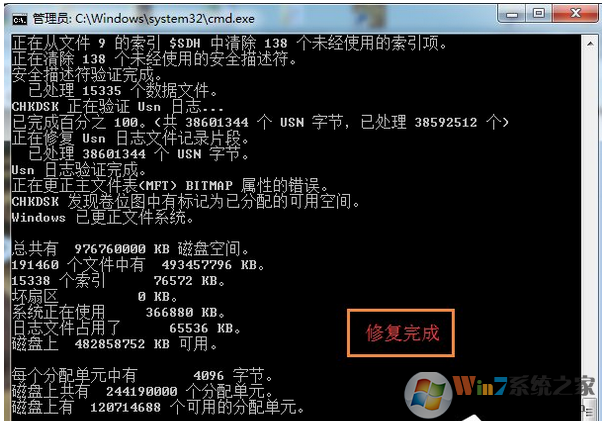
3、修复完成之后“我的电脑”也正常显示磁盘空间,双击正常启动。
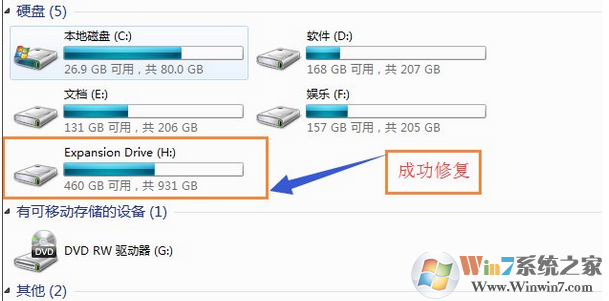
总结:以上就是四种移动硬盘无法读取的解决方法了,希望对大家有帮助
1、右键点击“移动硬盘/U盘”→“属性”,在弹出的窗口中选择“工具”→“开始检查”→将“自动修复文件系统错误”和“扫描并尝试恢复坏扇区”。
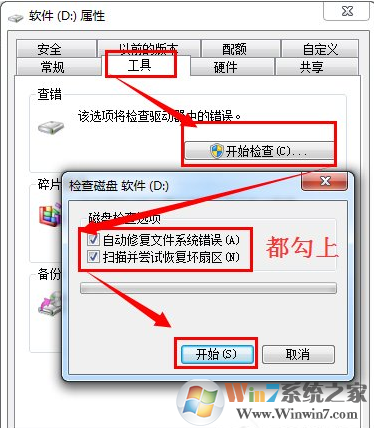
2、以上步骤,部分系统会提示重启后修复,如果出现,则同意。然后重启电脑后,系统会自动恢复。记住一定不要拔U盘或移动硬盘哦。
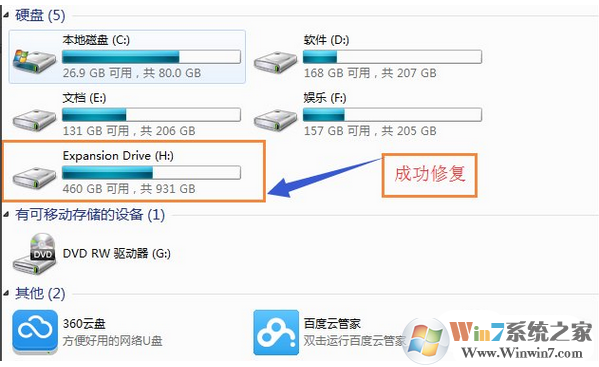
解决方法三:
硬盘自身出现问题
移动硬盘使用时应放在平稳的地方,不要在它正在读写时移动使之受到震动。

3、在拔下移动硬盘时要严格按照规程操作:等硬盘不读盘时,双击任务栏右下角的“拔出或弹出硬件”图标,在出现的窗口中先“停止”设备的使用,再从系统中删除设备选项,最后再从主机上拔下移动硬盘(切记不可在硬盘读写时拔下,否则极易损坏移动硬盘硬盘)。

4、即使在非工作状态,震动也是移动硬盘的最大杀手,这就要求用户在携带移动硬盘外出时要采取有效的减震措施(一些品牌的移动硬盘在这方面做得比较好,设备本身已经采取了防震措施),最好把它放在四周有塑料泡沫的盒子里。

解决方法四:
1、“开始”或者“Win + R”输入→“cmd”
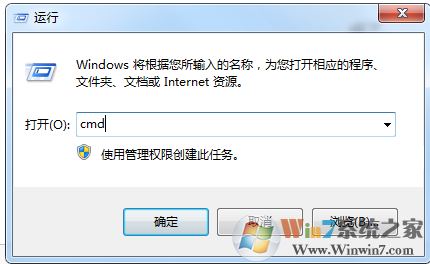
2、输入“chkdsk H:/f”这里修复的H盘,修复D盘就是“chkdsk D:/f”,系统开始修复,过一会儿就修复完成了。
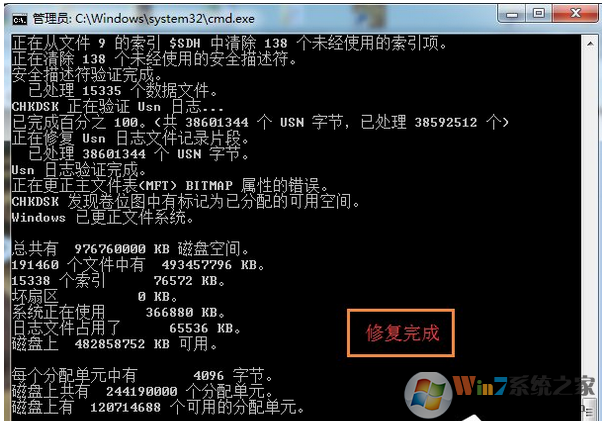
3、修复完成之后“我的电脑”也正常显示磁盘空间,双击正常启动。
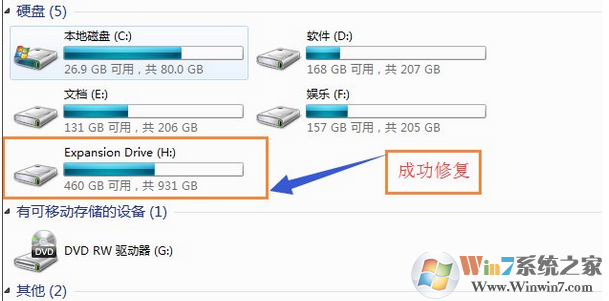
总结:以上就是四种移动硬盘无法读取的解决方法了,希望对大家有帮助
分享到:

