1、首先我们打开开始菜单-然后选择控制面板-在打开用户账户这个选项,

exe程序打开方式还原的方法图一
2、然后在新建立一个管理员账户,如图所示,
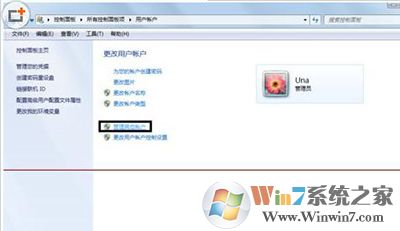
exe程序打开方式还原的方法图二
3、然后我们在打开心的账户配置,然后我们就可以解决程序不开的问题了。
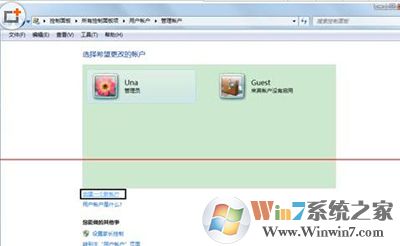
exe程序打开方式还原的方法图三
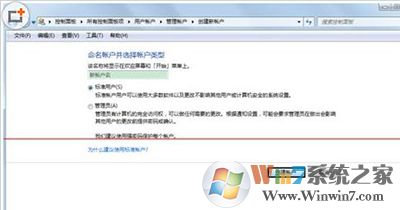
exe程序打开方式还原的方法图四
4、还有一个解决的方法,我们如果不建立新的账户,然后就而已用点击计算机-组织-文件夹和搜索这个功能选项,如图所示,
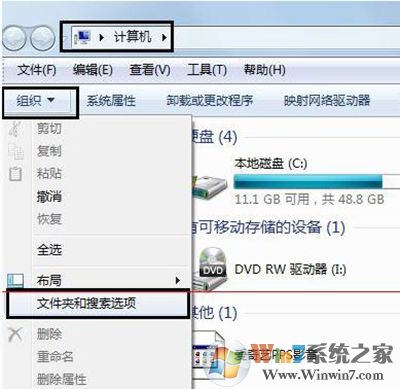
exe程序打开方式还原的方法图五
5、然后在点击“查看”这个选项卡,然后看到“显示所有隐藏文件和文件夹”,然后在找到“隐藏受保护的系统文件”选择这个选项。
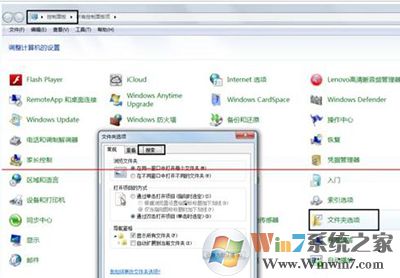
exe程序打开方式还原的方法图六
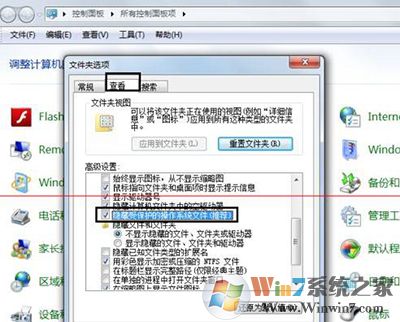
exe程序打开方式还原的方法图七
6、然后在打开计算机栏目-打开本地磁盘C-\Users\你的用户名\AppData\Local,然后删除掉这个IconCache.db文件就可以了,
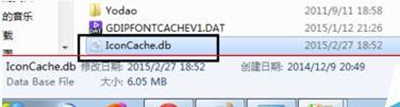
exe程序打开方式还原的方法图八
7、接着我们找到任务管理器中“进程”在结束explorer.exe这个程序的进程,
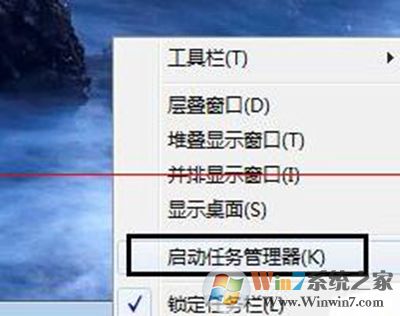
exe程序打开方式还原的方法图九
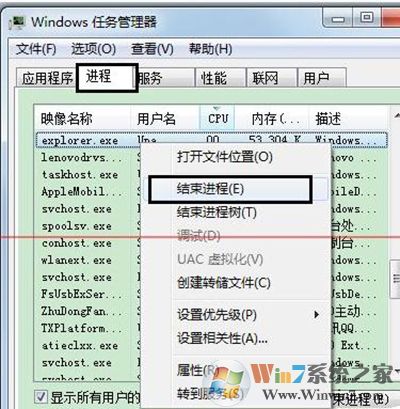
exe程序打开方式还原的方法图十
8、在选择文件然后在新建一个,在重建一个explorer的进程程序。
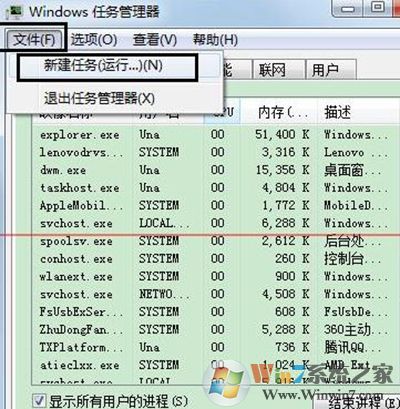
exe程序打开方式还原的方法十一
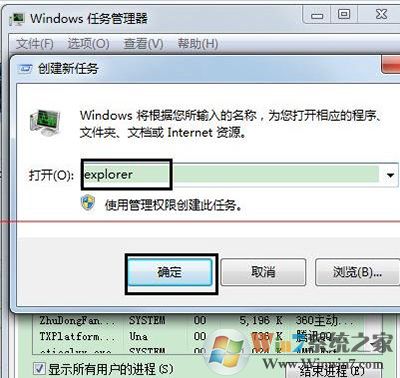
exe程序打开方式还原的方法十二
9、然后我们在刷新自己的桌面,就可以看到图标恢复正常了。
总结:以上就是exe程序打开方式还原的方法了,希望对大家有帮助

