解决方法如下:
1、按Win+R组合键,弹出“运行”对话框,输入services.msc。

Win7系统局域网不能访问的解决方法图一
2、弹出“服务”对话框,在右边窗格中,找到server,双击。

Win7系统局域网不能访问的解决方法图二
3、弹出“server的属性”对话框,将中间的“启动类型”改为:自动。“服务状态”设为:启动。
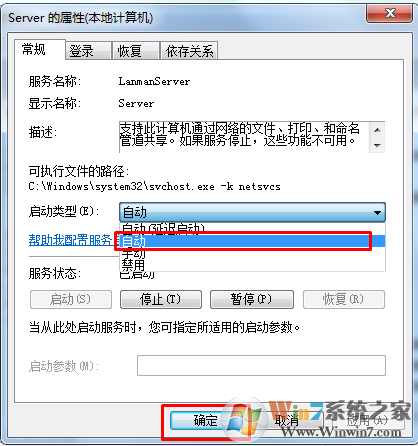
Win7系统局域网不能访问的解决方法图三
4、按Win+R组合键,弹出“运行”对话框,输入secpol.msc。
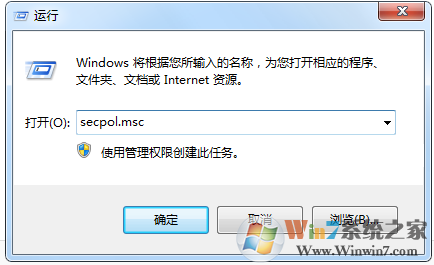
Win7系统局域网不能访问的解决方法图四
5、弹出“本地安全策略”对话框。选中左窗格中的“本地策略”——“用户权限分配”。在右窗格中,选中“从网络访问此计算机”选项。
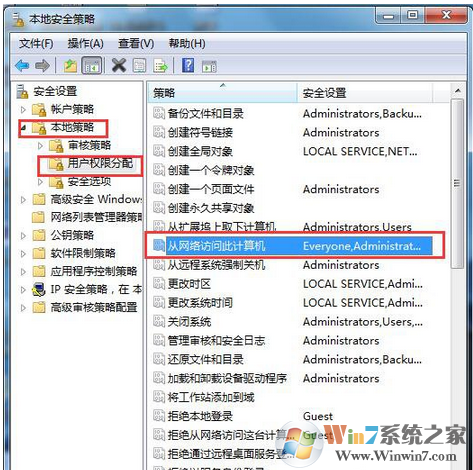
Win7系统局域网不能访问的解决方法图六
6、弹出“从网络访问此计算机 属性”对话框,在“本地安全设置”中,在窗格中,将除了“Everyone”以外的其他账户都删除。
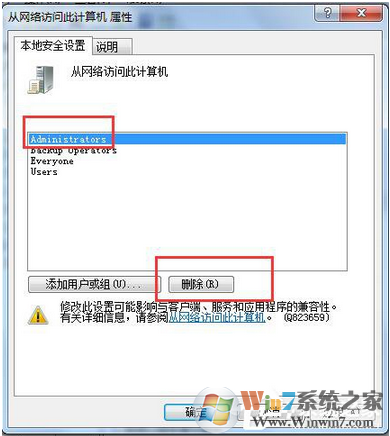
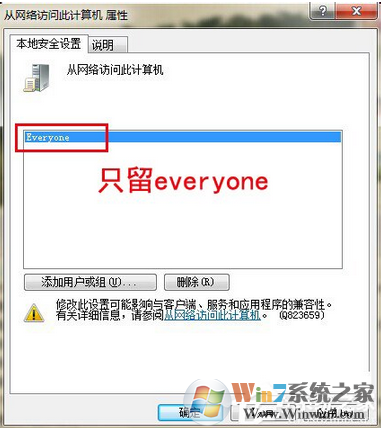
Win7系统局域网不能访问的解决方法图七
7、最后,打开网上邻居,就可以看到局域网中的其他计算机了。
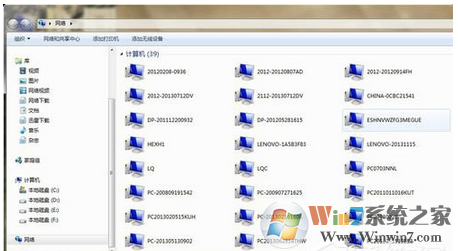
总结:以上就是Win7系统局域网不能访问的解决方法了,有出现局域网无法访问的朋友不妨按照以上的方法解决此问题,希望对大家有帮助
分享到:

