win7系统启用音频设备的方法:
方法/步骤:
1、在Windows7系统下电脑桌面上找到计算机,右键计算机选择管理选项。
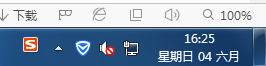
音频设备服务已禁用的解决方法
2、在打开的计算机管理界面,找到并打开“服务和应用程序”下的服务项。
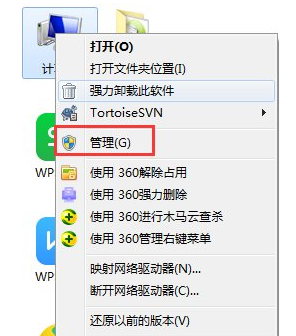
音频设备服务已禁用的解决方法
3、在右边“服务”界面下找到“Windows Audio”双击打开进行修改。
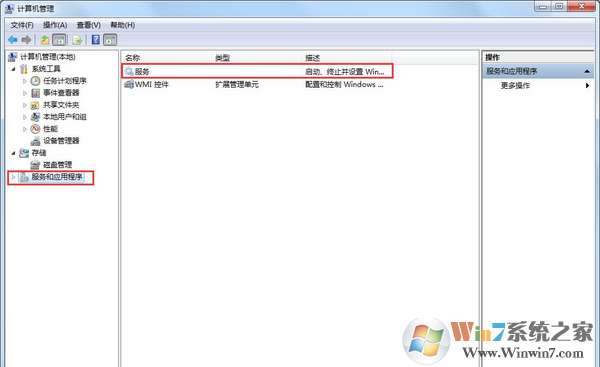
音频设备服务已禁用的解决方法
4、切换到常规项,启动windowsAudio服务。
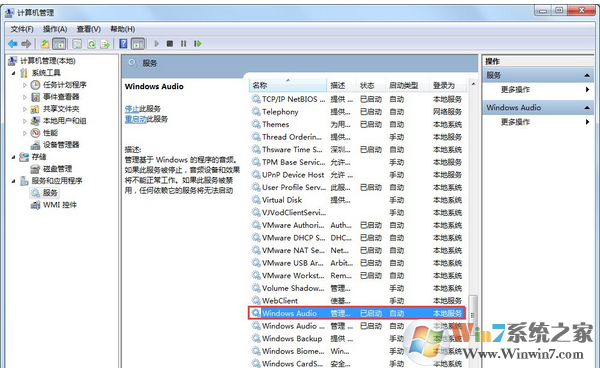
音频设备服务已禁用的解决方法
5、在弹出提示框中提示成功获得权限,我们点击确定进入下一步操作。
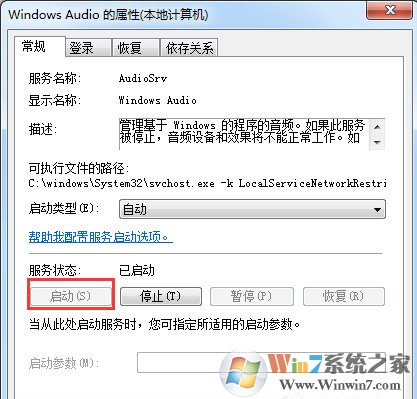
音频设备服务已禁用的解决方法
6、这里选择切换到登录框,然后随意输入两边相同的密码,点击确定即可。
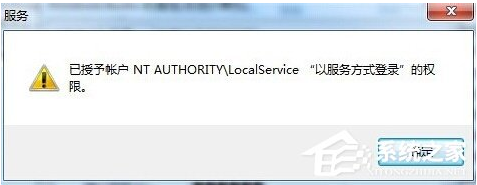
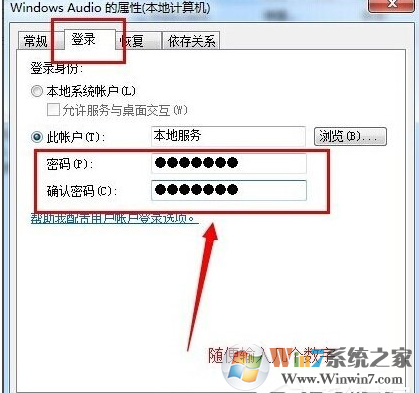
音频设备服务已禁用的解决方法
7、在弹出的提示框中点击确定,完成开启音频服务操作。
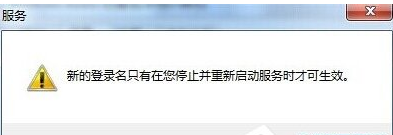
总结:以上就是win7系统没有声音提示音频设备服务已禁用的解决方法了,与遇见win7系统没有声音提示音频设备服务已禁用的用可参照小编以上提供的方法解决此问题。希望对大家有帮助。

