不同的路由器设置界面可能会有所不同,不过大多大同小异,大家看了下文后仔细看一下就能设置自己路由器的密码了。
操作步骤如下:
1、打开电脑上的浏览器,以下使用的IE浏览器,在浏览器中输入192.168.0.1回车后会出现登录界面,输入路由器默认的用户名和密码即可登录;多数会使用admin admin ,guest guest 等作为默认密码,一般路由器底部都有写的!
如果192.168.0.1进不去,可以参考192.168.0.1进不去192.168.0.1打不开路由器登陆页面解决方法解决
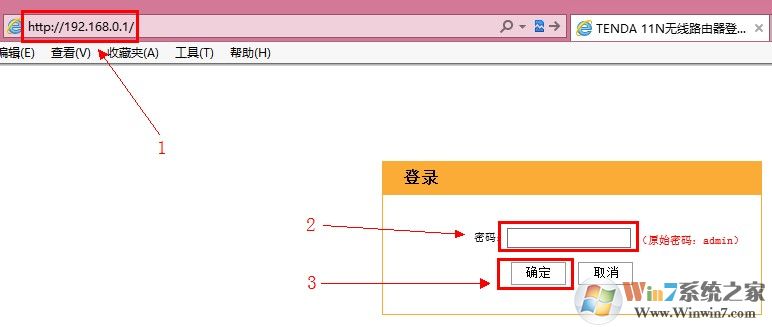
需要注意的是,现在新购买的路由器都没有默认登录密码了。登录密码,是第一次配置这台路由器时,用户自己设置的一个密码。
2、点击“高级设置”
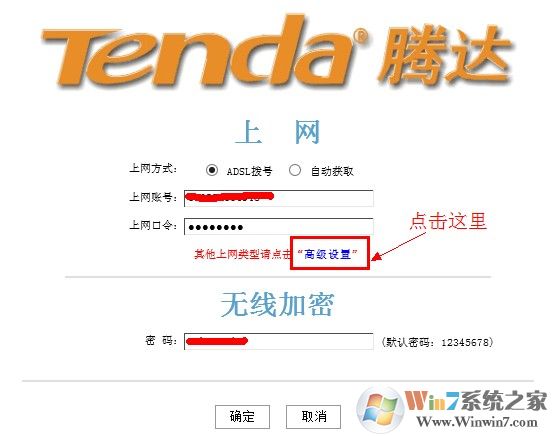
3、点击“无线设置”
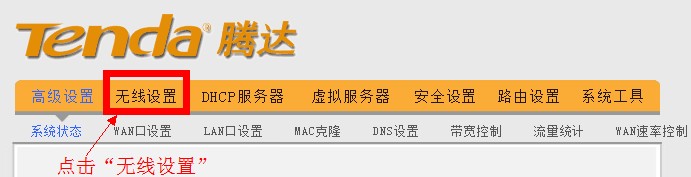
4、点击“无线安全”
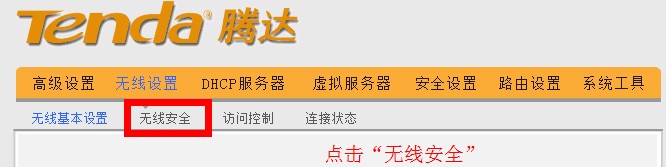
5、“安全模式”选择:WPA-PSK 或者WPA-PSK/WPA 2-PS——>“WPA加密规则”选择:AES——>设置“密码”——>点击“确定”。
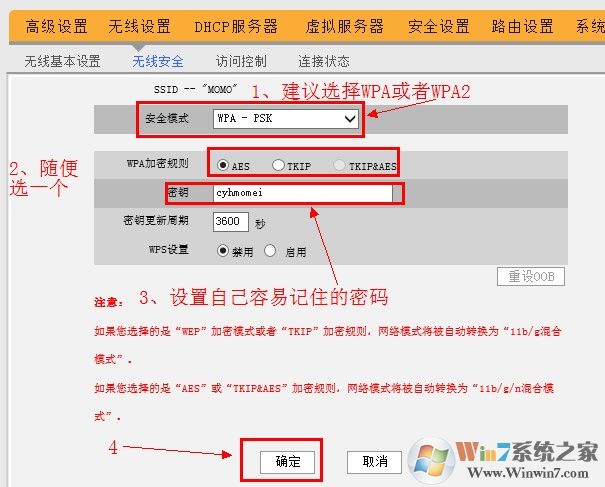
温馨提示:
无线wifi密码,建议用大写字母+小写字母+数字+符号的组合来设置,并且密码长度要大于8位,这样设置比较安全。
如果你要修改路由器登录密码,那么可以在系统设置(系统工具)中找到管理密码的修改选项,理行更改!
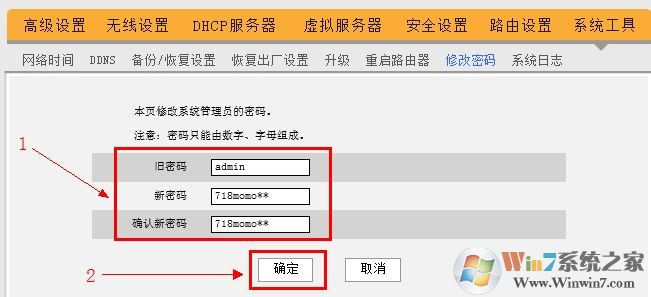
上述就是小编分享的192.168.0.1路由器设置改WIFI密码教程

