
操作方法如下
一、打开磁盘管理(对应磁盘管理在哪,磁盘管理怎么打开这些问题)
1、鼠标右键,选择“管理”选项,如图所示
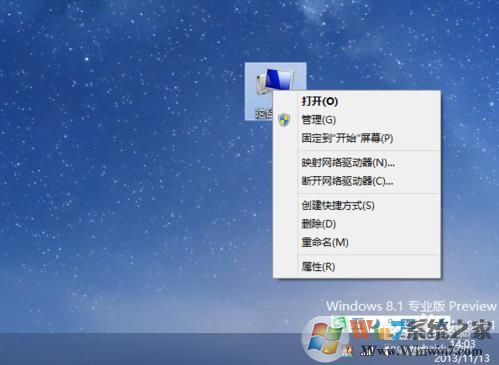
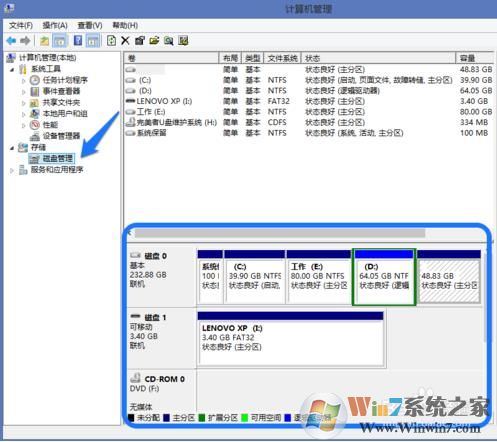
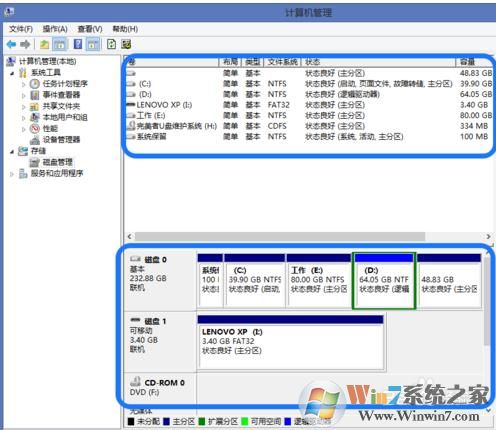

二、磁盘管理之压缩卷:
1、比如这里我想把我的 D 盘分出100M的空间出来,选中D盘,点击鼠标右键并选择“压缩卷”选项,如图所示
注:压缩卷只适用于以 NTFS 分区的磁盘。

然后在压缩窗口中,输入想要腾出来的磁盘空间,单位是MB。这里输入100为例,点击“压缩”按钮,如图所示
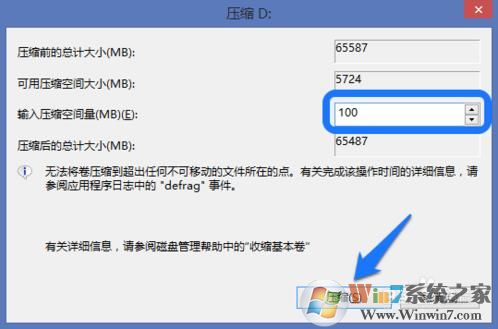
随后就可以看到,在原来 D 盘后面多出来100MB的空闲磁盘空间,如图所示
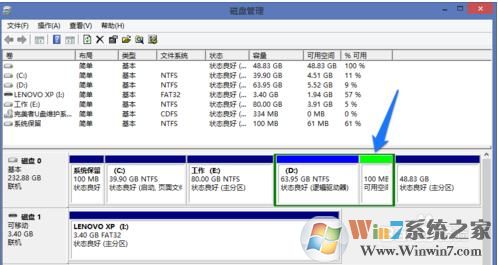
磁盘管理之扩展卷:

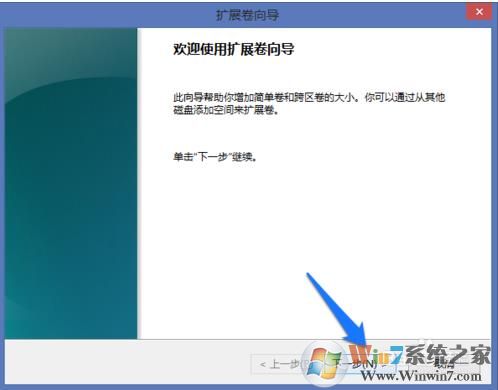
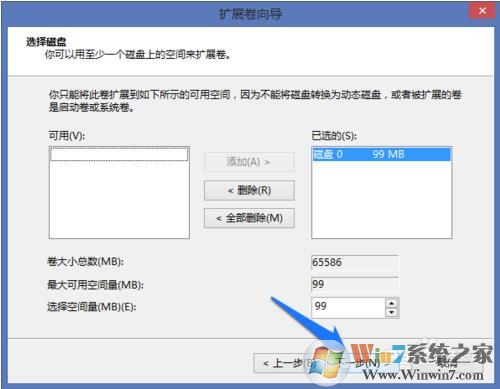
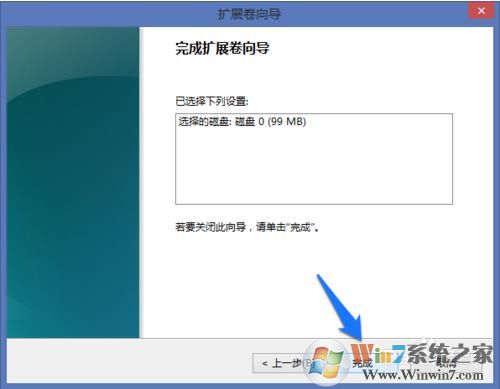
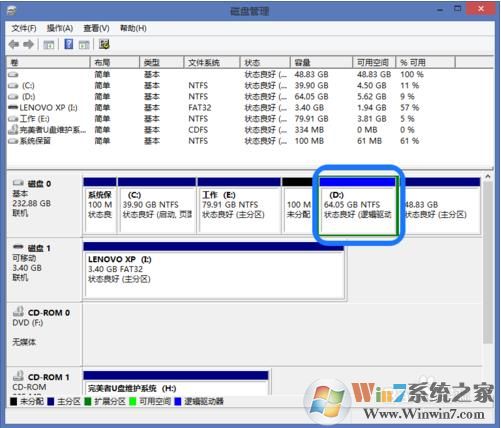
磁盘管理之新建简单卷

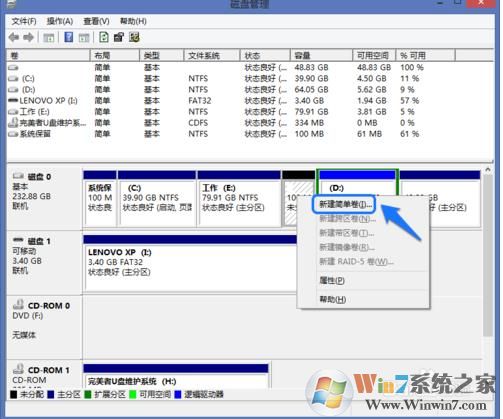


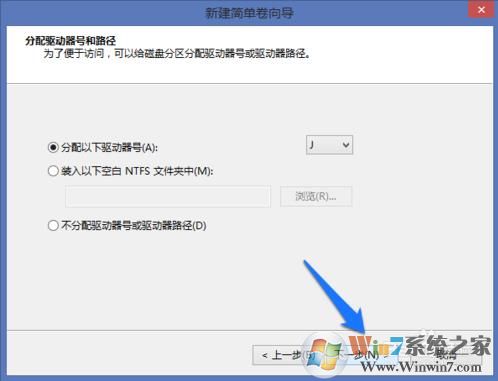
接下来,是否要格式化磁盘文件系统,定义分配单元大小,磁盘名称(卷标),以及是否要执行快速格式化。这里全部保持默认设置,点击“下一步”继续,如图所示
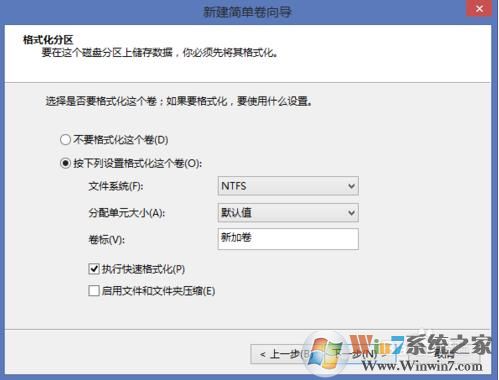
最后点击“完成”按钮,等待系统执行完成操作即可,如图所示

磁盘管理之更改盘符
更改盘符就是诸如让D盘变成E盘等功能,当然也可以用于一些状态下载盘符错乱时的纠错。
1、这里我们就以F盘为例子,右键点击,选择“更改驱动器号和路径
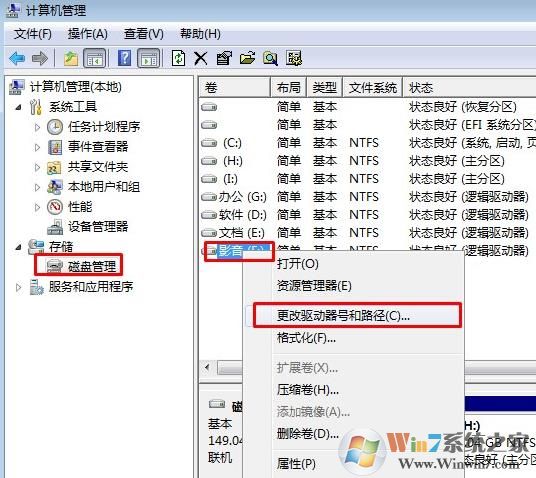
电脑公司 www.winwin7.com 整理
2,选择更改
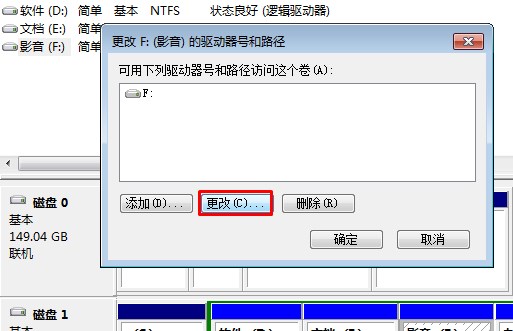
3、点击选择,随便选择一个没有被其它磁盘占用的磁盘,然后确定即可;
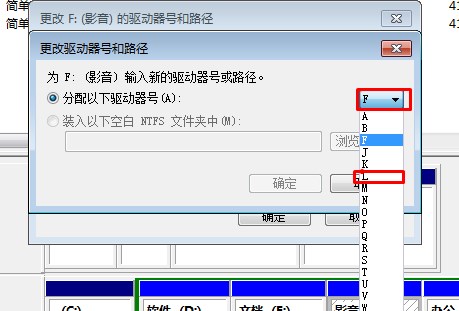

另外需要值得注意的是,对于磁盘的所有操作需谨慎,一旦操作有误,有可能会导致系统崩溃或是数据丢失,所以大家使用磁盘管理对磁盘进行操作的时候一定要谨慎,涉及有重要文件的磁盘一定要备份有用的文件,再进行操作。
分享到:

