win7系统解决方法:
解决方法一、Win7系统图标声音图标被设置为关闭
这种情况一般情况下是有声音的,那么我们可以这样操作:
1、右键点击任务栏——属性;
2、在任务栏和开始菜单属性中点击“自定义”——“打开或关闭第图标”;
3、在第图标设置中找到“音量”然后设置为“打开”,并确定;
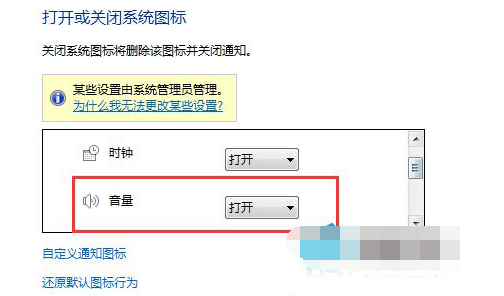
解决方法二、win7声卡驱动没有正确安装或没有安装
只有声卡正确安装,驱动正确安装才会出现音量图标,所以在没有音量图标的情况下,我们可以检查一下声卡驱动有没有正确安装。
1、右键点击计算机—属性——“设备管理器”;
2、在设备管理器中的“声音、视频和游戏控制器”中查看声卡是否是正常运行的;
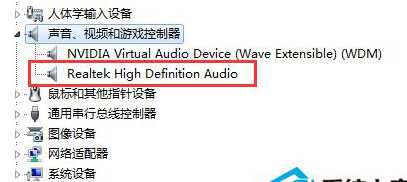
3、如果设备管理器中存在未知设备,或声卡出现感叹号,那么可以使用驱动精灵等驱动软件进行声卡驱动修复或安装。
解决方法三、Win7音频服务没有运行
1、按WIN+R打开运行,然后输入 services.msc 回车;
2、在服务中找到“Windows Audio”,双击打开后设置为“自动”,并启动服务;

解决方法四、重新启动Explorer.exe
1、右键点击任务栏,“启动任务管理器”;
2、切换到“进程”找到 Explorer.exe 选择后“结束”进程;
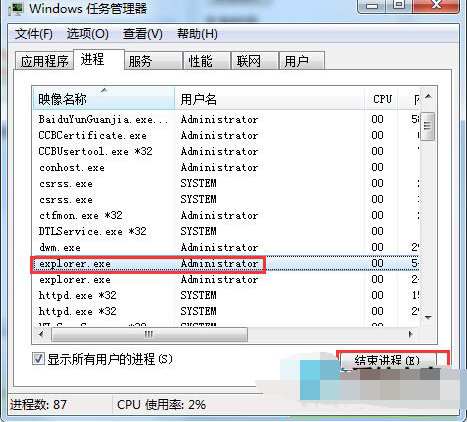
3、结束后,再点击“文件”——“新建任务(运行)”——输入“explorer.exe”回车;
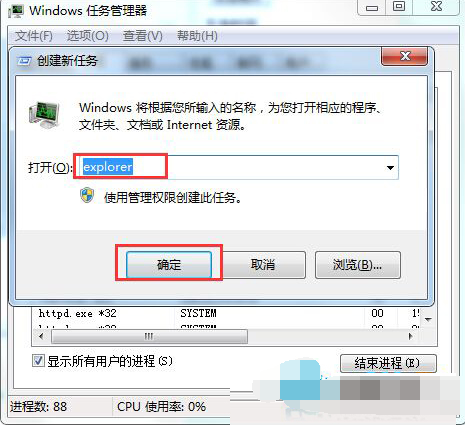
4、然后确认音量图标是否出现,出现后可能有时是静音的,我们取消静音状态即可。
解决方法五、更换声卡
声卡坏了自然就没有声音也没有音量图标了,不过这样的故障比较少,硬件损坏的可能性比较低,只做为软件部分故障都排除后才考虑的方面,大家可以插入一个简单的USB声卡进行测试。
win10系统解决方法:
方法一:重启windows资源管理器
1、打开任务管理器。
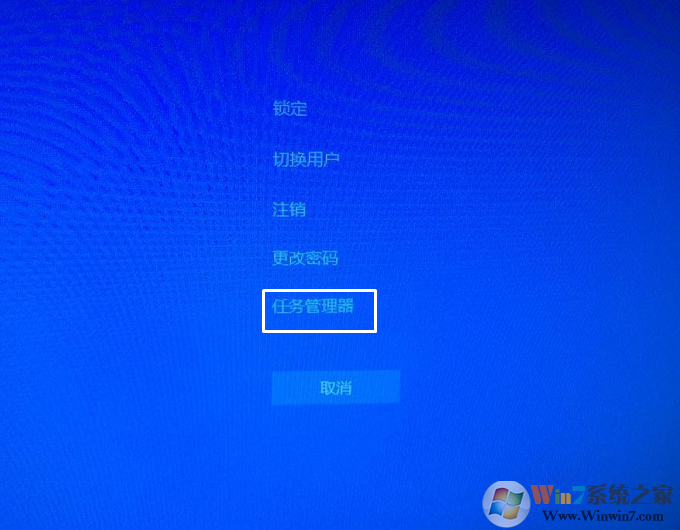
2、重启windows资源管理器,缓解当前桌面卡顿卡死问题,音量图标可能就会显示了。
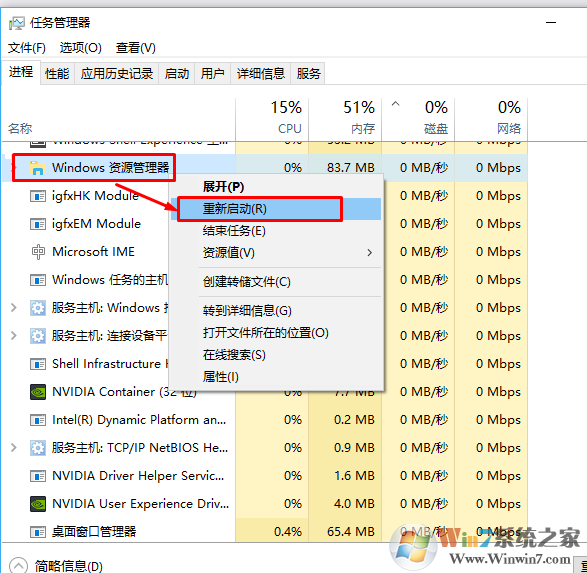
方法二:修改注册表。
如方法一无效,那么说明是音频服务问题,请参阅方法二。
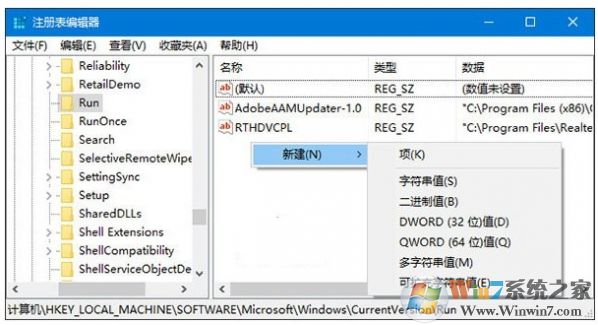

5、重启电脑后一般就可以恢复正常。
方法三:
安装官网的驱动程序。
1、打开笔记本品牌的官网,然后输入主机序列号;

2、如果不知道序列号可以通过下方的手动选择产品类型来选择对应的笔记本型号;

总结:以上就是音量图标不见了的解决方法了,希望对大家有帮助。

