
步骤一:在被访问的计算机中操作
1、点击开始菜单,在“计算机”上单击右键,选择“管理”;
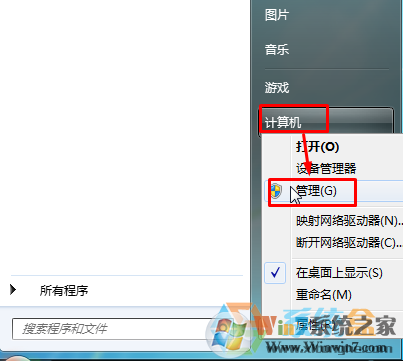
2、依次展开“系统工具”—“本地用户和组”—“用户”;

3、双击“Guest”,将“账户已禁用”前面的勾去掉,点击应用并确定。
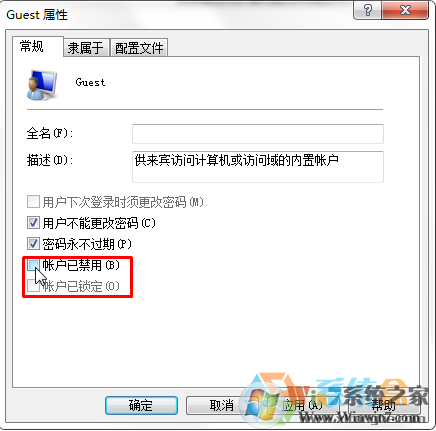
步骤二:在被访问的计算机中操作
1、按下“Win+R”组合键呼出运行,在框中输入“gpedit.msc”按下回车键打开“组策略编辑器”;

2、在左侧树状菜单中依次展开“计算机配置”—“Windows设置”—“安全设置”—“本地策略”—“用户权限分配”;
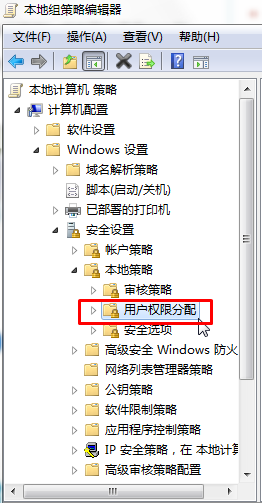
3、在右侧双击打开“从网络访问此计算机”,点击“添加用户或组”;
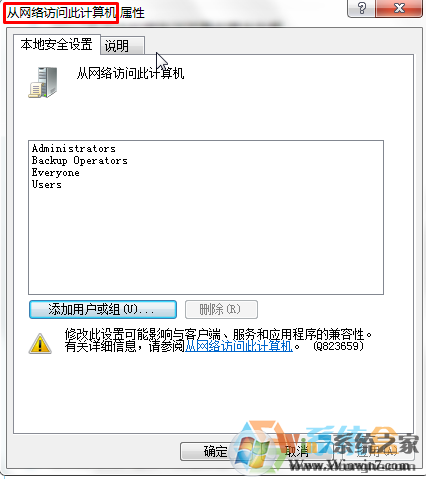
4、在“选择用户或组”框内“输入对象名称来选择”下面输入“guest”,然后点击检查名称,然后点击确定,回到“从网络访问此计算机 属性”框中点击应用并确定;
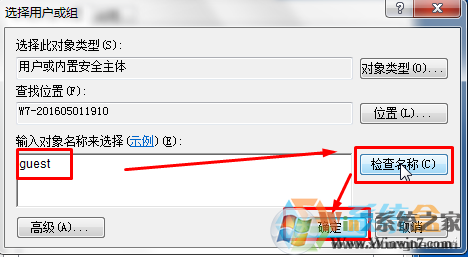
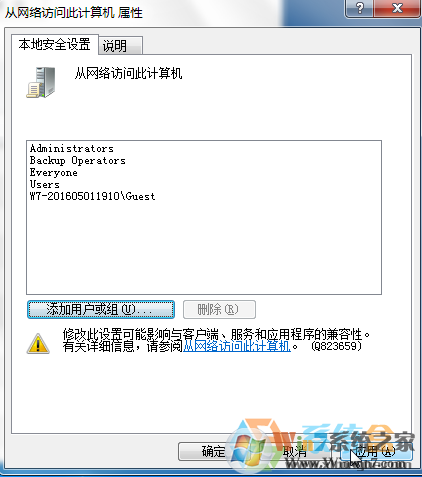
步骤三:
1、双击“拒绝从网络访问这台计算机”,选中“guest”点击删除,然后点击应用并确定即可。
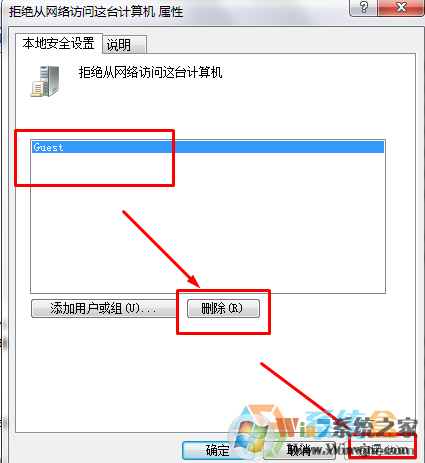
2、系统登录窗口默认以guest用户登录,无法更改时,点“本地策略”--“安全选项”,更改策略“网络访问: 本地帐户的共享和安全模式” ,为 经典模式 即可。
如果按上面的方法操作还不成功,那么大家可以根据小编之前分享的Win7共享文件夹怎么设置?Win7文件夹共享设置无需密码详细教程来进行设置。
分享到:

