设置步骤如下:
步骤一:选定所需操作的文件夹(或者文件),右键选择【属性】,如下图所示。
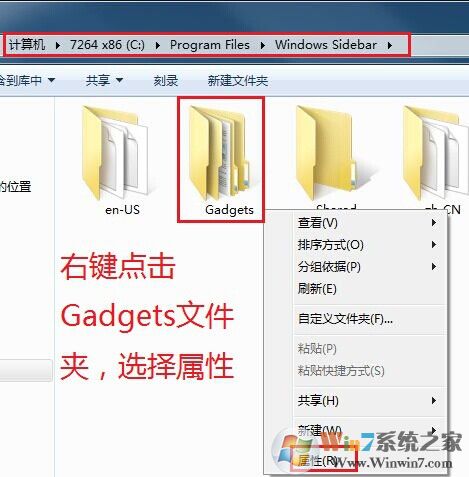
步骤二:选择属性窗口之中的【安全】,点击【高级】,如下图所示。
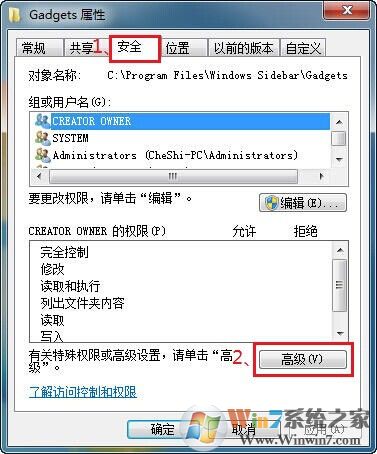
步骤三:在高级设置窗口中,选择【所有者】,点击【编辑】,【确定】该操作,如下图所示。
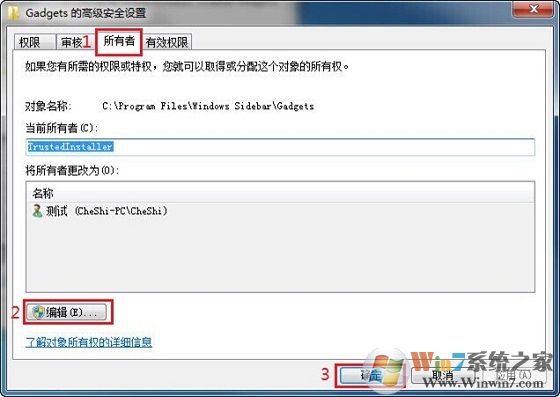
步骤四:选择所有者,【替换子容器和对象的所有者】,如下图所示。
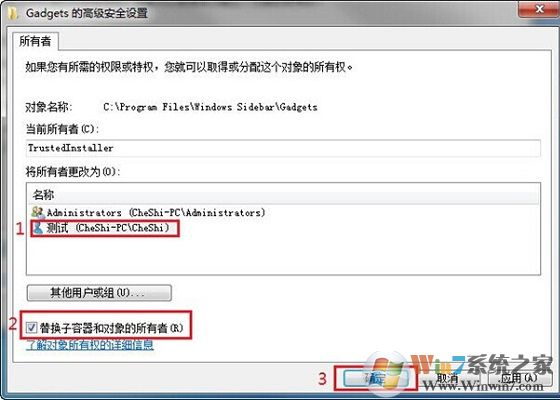
步骤五:选择当前所有者,并【确定】操作,如下图所示。
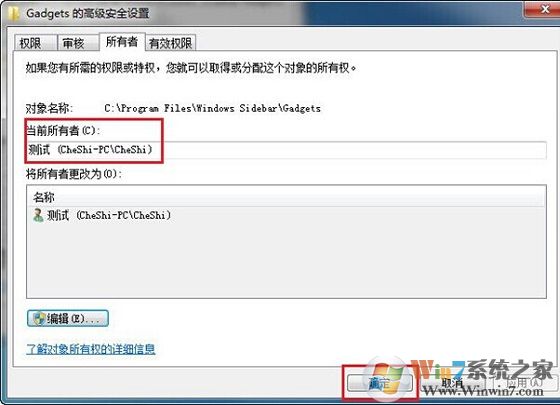
步骤六:返回属性窗口,选择【编辑】,在弹出的窗口内选择【添加】,如下图所示。
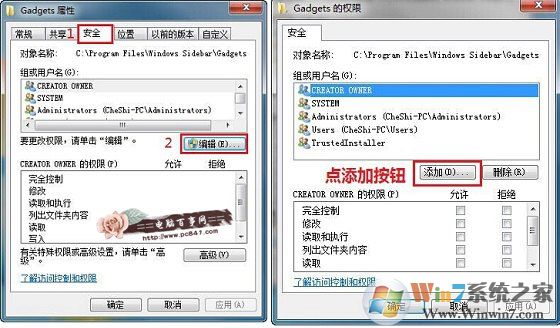
步骤七:选择用户或组的窗口,选择【高级】,如下图所示。
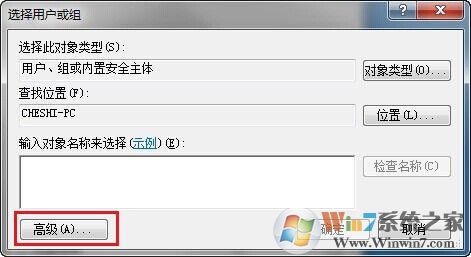
步骤八:【立即查找】找到所有用户,选择当前用户。
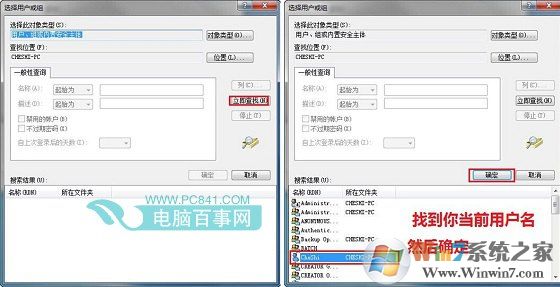
Win7文件夹权限设置教程
步骤九:修改权限,允许【完全控制】、【修改】等,如下图所示:

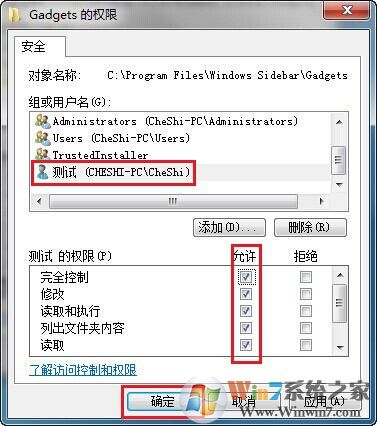
步骤十:选择【高级】设置。
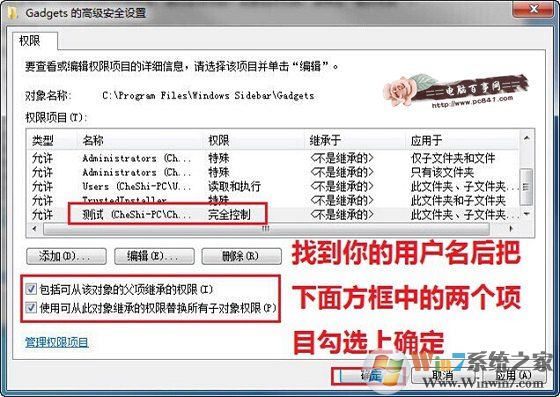
步骤十一:选择【权限】设置,【更改权限】,找到用户名,勾选下面两个项目,具体操作如下。

对于Windows的文件夹权限设置还是比较简单的,并且大多关于权限的设置都可以使用以上方法,如注册表项没有权限等也可以采用上述方法并且所有采用NTFS文件格式的系统都是通用的。
分享到:

