原因有很多种的,大家慢慢看~
第一:软件引起
所谓软件引起,无非就是系统bios数据没有设置好,让cmos检测不能通过具体现象如下:

如上显示按F1进入BIOS设置,按F2读取默认设置继续启动电脑。
开机不断按del键(有些是按F2 F8 F10,要看主板而定),进入bios
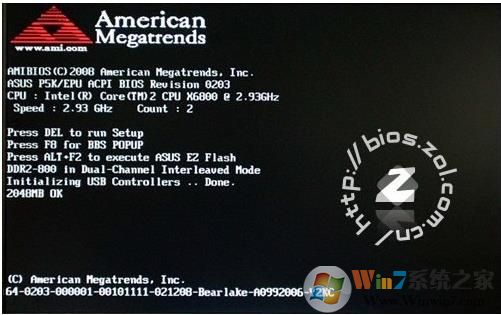
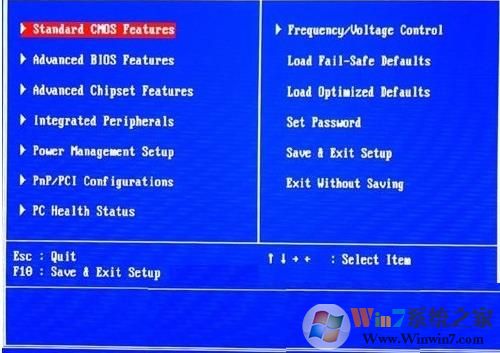
然后这里我们要把软驱关掉,如下图操作所示:

②启动项目没有设置好
我们电脑一般第一启动都是设为硬盘启动,在bios也就是把hard disk设置为第一启动,除非是我们电脑要维护的时候,技术人员才会把第一启动设置成光驱或者其他设备,与图1-2一样,进入bios主界面。
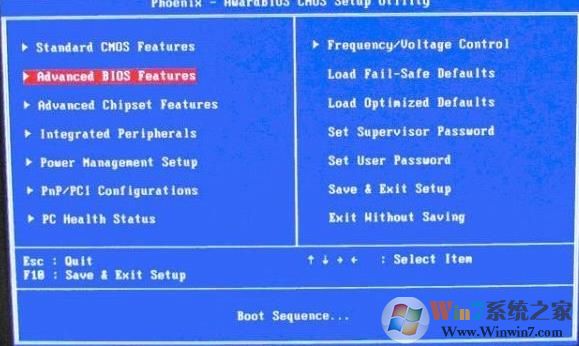
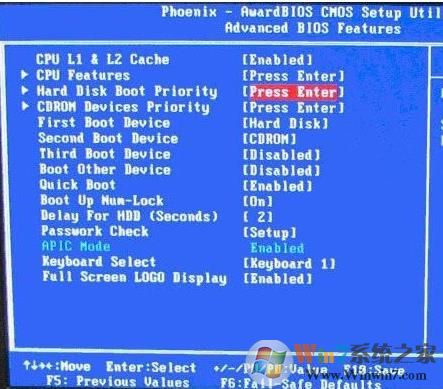
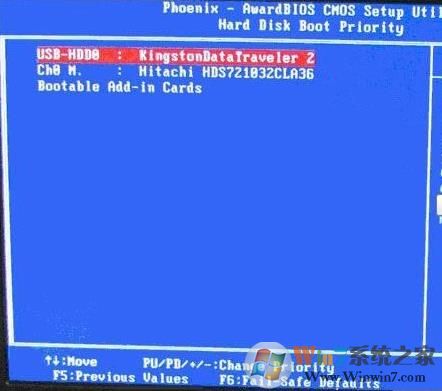
提示:本主板插有U盘,而第一启动不是硬盘,这种情况也很容易出现开机按F1的现象。

此外还有一种bios设置方法一样,就是界面不一样,如下图:

上图2-11 选择Boot菜单界面设置启动顺序
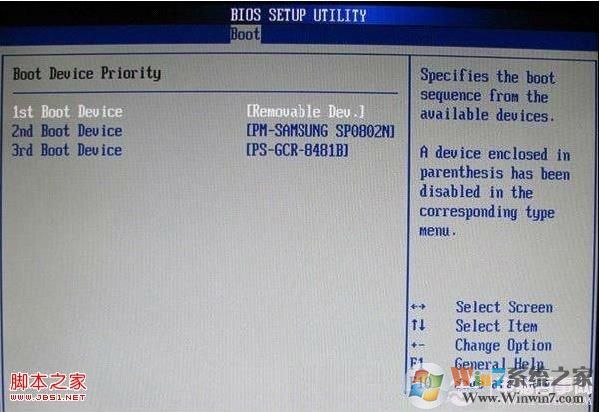
上图2-22 :启动优先级设备选择(Boot Device Priority)在第一启动设备(1st Boot Device)里选择硬盘Hard Disk Drives(具体的要看硬盘的型号,例如图片里面应该选择PM—SAMSUNG SP0802////N)。
③检测错误报告没有设置好
第一步:在CMOS Setup主菜单中选择“Standard CMOS Features(标准CMOS功能设置)”。
第二步:在“Halt On(停止引导)”选项中设置系统在引导过程中遇到错误时,系统是否停止引导。建议设置为“All Errors”,这样当BIOS检测到任何一种错误时都会向我们报告。当然,你也可以设置成“No Errors”,表示侦测到任何错误,系统不会停止运行;“All, But Keyboard”,表示侦测到关键错误,系统停止运行;“All, But Diskette”,表示侦测到磁盘错误,系统停止运行;“All, But Disk/Key”,表示侦测到磁盘错误或关键错误,系统停止运行。
一般地,我们电脑的bios这一项里面应该选择“No Errors”,可能有些读者会说这样子会不会影响到电脑不能正常地工作啊!其实这这一项在bios里面是专门针对外围设备而设定的,例如说键盘,鼠标,打印机等!
④系统硬盘损坏
系统硬盘损坏,当在提示“3rd Master HardDisk:S.M.A.R.T. Status BAD Backup and Replace”时,表示系统检测到电脑的第三硬盘损坏,建议你及时备份重要数据,当没有解决这个问题时,也会提示你按F1才能继续。
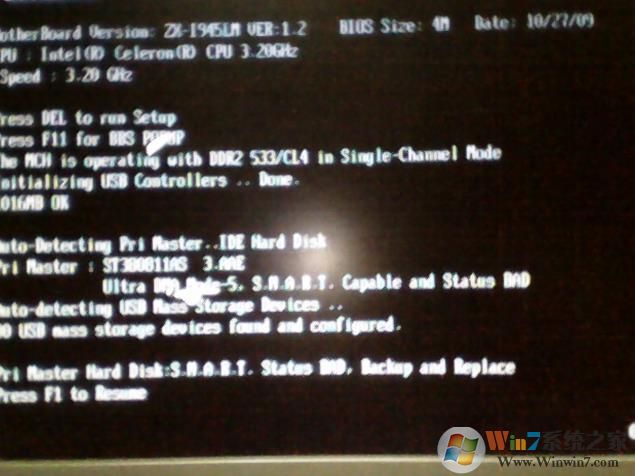
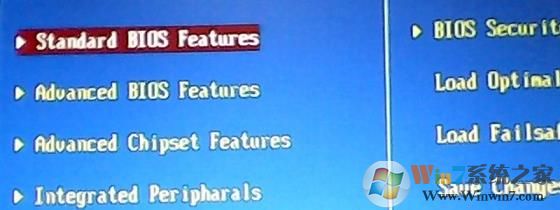
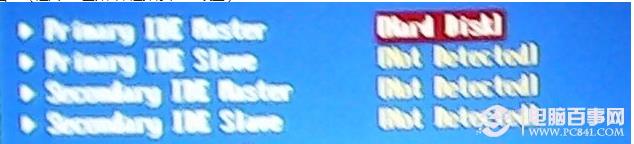

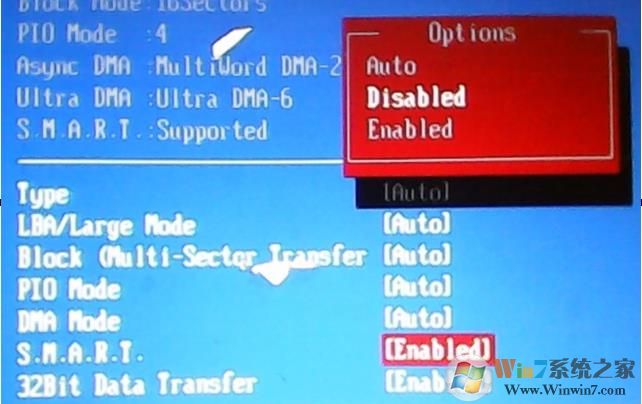
然后保存退出,系统bios就正常了!
第二:硬件引起
由于硬件引起开机要按F1的比较少见!
①主板电池电量不足或损坏,主板电池是用于在电脑失电的情况下保证主板BIOS供电,从而保存用户的BIOS设置信息的,一旦主板电池电量不足或损坏系统肯定会提示Alert! System battery voltage is low(电池电量低)要求你解决或是提示“CMOS battery failed”(电池失效),在未解决的情况下就会提示你按F1才能继续,这是为了确保BIOS信息不会丢失;解决办法:首先在确定不是主板损坏导致的无法充电后,更换主板BIOS电池;

②CPU风扇运转不正常,开机提示“Cpu Fan Error”(CPU风扇不正常),这说明CPU风扇可能停转了,也可能是CPU接口的位置接错,如果继续运行CPU因为温度过高可能导致死机、蓝屏、烧毁等情况,在没有解决问题之前,也将提示你按F1才能继续;解决办法:打开机箱,查看CPU风扇是否运转不正常,如果是,更换CPU风扇或讲风扇插针插到另外一个风扇供电接口。

③外围USB设备出现问题,开机提示:“USB mass storage device found and configured ”(需要对发现的USB设备进行配置),提示按F1继续;
解决办法就是把外围USB拔掉就可以正常开机了,有些读者可能就会觉得很麻烦,其实有种办法就是可以不拔USB,系统照样正常启动!方法就是软件引起里的第③种方法,这里就不再多讲了。
总的来说开机需要按F1或F2都是由于BIOS没设置好,软驱检测没关、CPU风扇没有检测到、主板电池没电导致的,按上面的方法就可以完美解决了。
分享到:

