新的技嘉主板BIOS提供了多国语言支持包括中文, 还支持鼠标操作,用户只需要轻轻一点手中的鼠标即可完成对技嘉主板BIOS设置,非常方便用户。

技嘉主板BIOS设置U盘启动
1.开机进入第一界面时马上按“DEL”,如下图。

2.进入菜单按“左右方向键”切换到BIOS功能,如下图,然后选择“启动优先权#1”,按回车进入。

3.进入后会弹出如下图菜单,然后选择启动优先权选为“U盘”,按回车确定。
快启动小编选的是“TOSHIBA”即东芝的U盘,(注意:具体选那个,请根据你所用的U来操作,如:金士顿U盘为“Kingston”)。
温馨提示:U盘启动盘(U盘)需在开机前插入电脑的USB口中。

4.此时,第一启动项已变为U盘了!如下图

5.最后按”F10”,弹出如下图菜单,选择“是”储存并退出! winwin7.com

此外还有个比较简单的方法:使用启动热键来设置启动项
如下图,开机进入第一界面时迅速按“F12”。

然后弹出如下图菜单,选择你的U盘,如小编的是“Kingston”的!
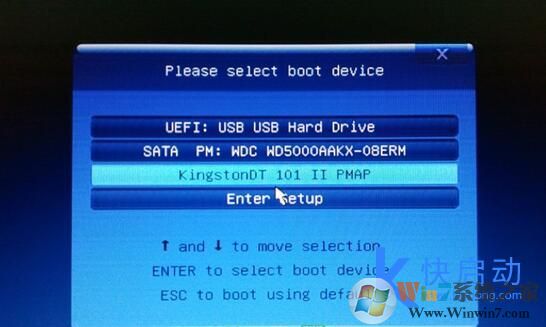
最后按“F10”保存并退出即可。
技嘉主板BIOS开启UEFI启动教程:
技嘉主板设置UEFI方法:
1、开机然后按下DEL键进入BIOS;
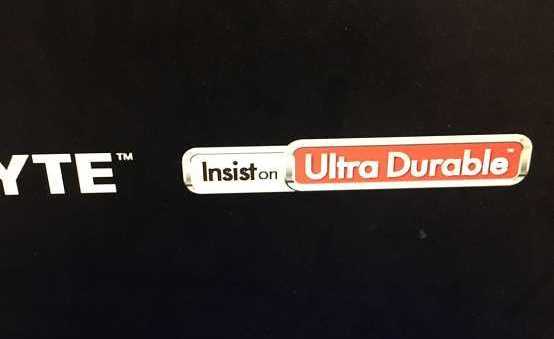
2、然后到 BIOS Features 下 找到Windos 8 Features 把 Other OS 回车 然后可以看到Windows8 选择后回车;
(系统盒 www.xitonghe.com)
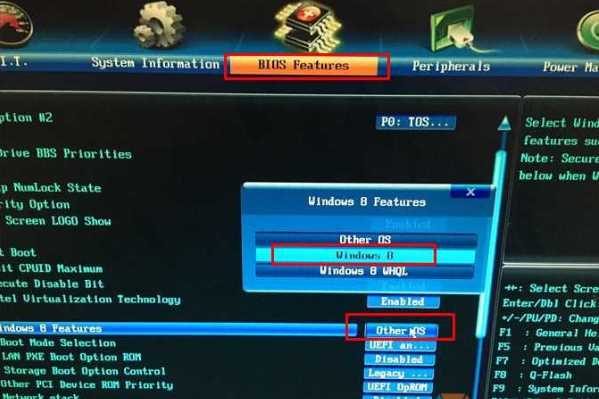
3、然后找到mode selection 选择为 UEFI Only www.winwin7.com
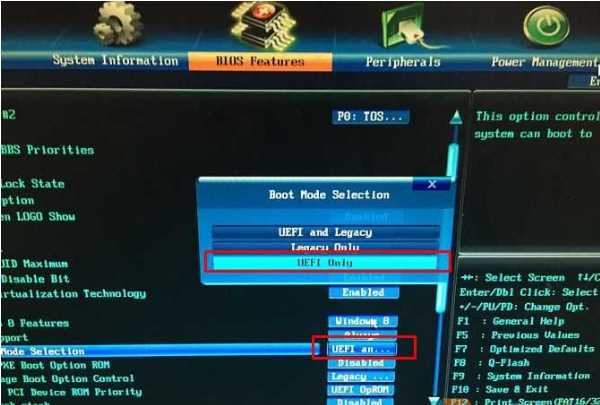
4、最后按下F10 选YES 保存设置,重启
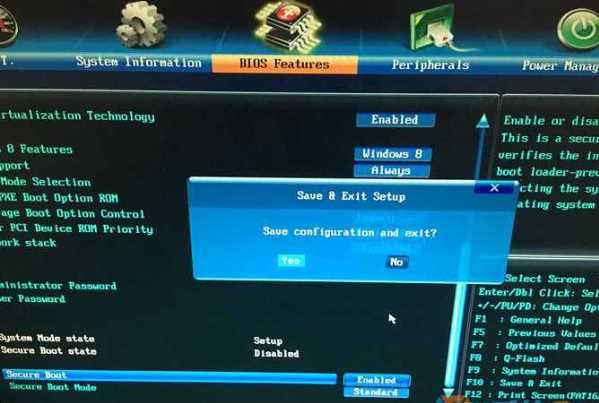
接下来就自动从UEFI设备启动了~
主意,开启UEFI模式后,U盘启动盘也要用UEFI模式启动哦。
其实技嘉主板BIOS设置非常简单,只要设置成中文后,一目了然,大多朋友都能看懂,实在看不懂或不敢设置的地方建议大家百度搜索一下。
分享到:

