
1、进入BIOS,我们按键盘的DEL键进入BIOS,随后将“系统语言”设置成“中文”。已经设置过就不需要设置了。
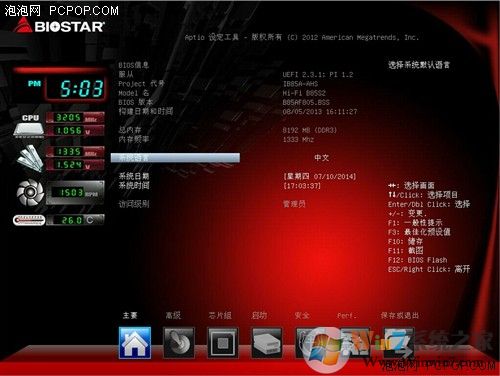
2、如上图所示,如果要选择启动项,那么点击下方的启动,然后选择相应的驱动设备启动即可。
3、如果要进行高级设置,那么点击下方的“高级”选项进入设置界面。、
U盘启动设置,重点
1.插入U盘,开机,进入第一界面时马上按“DEL”键进入BIOS设置。
2.用键盘的“TAB”键切换到Boot选项,如下图
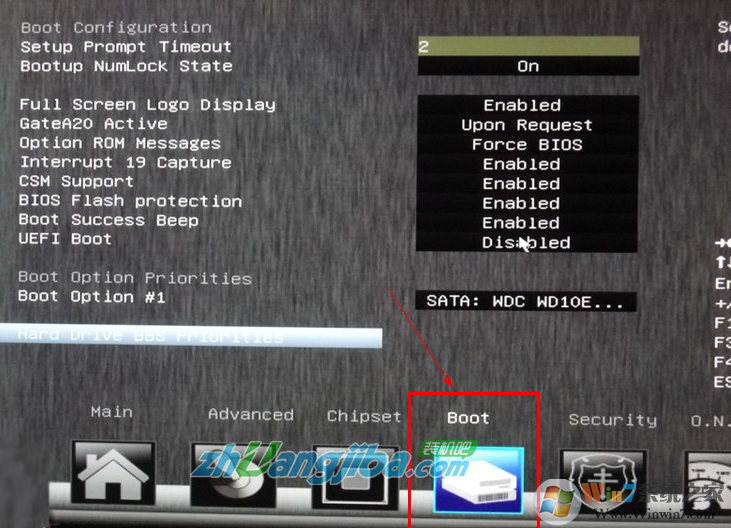
3.然后通过“↑↓”键移动光标至“Hard Driver BBS Priorities”处,回车打开
注:我们可以在图中看到“boot option #1”项右侧显示的是SATA:WDC WD10E...这就说明你的硬盘现在是第一启动。

4.打开“Hard Driver BBS Priorities”后,如下图,接着我们选择Boot option #1 ,然后回车。
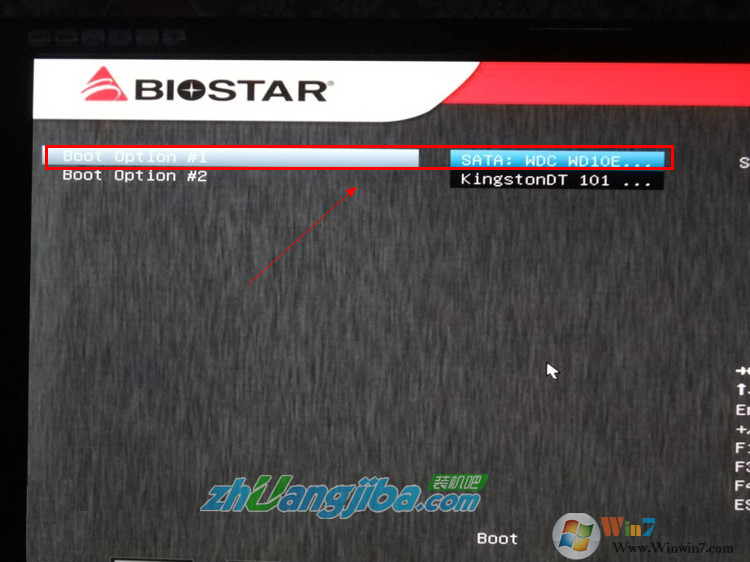
5.在弹出的窗口中选择你的u盘(这里我用的是kingston u盘,大家可以根据自己u盘的品牌进行选择)。
温馨提示:U盘启动盘(U盘)需在开机前插入电脑的USB口中
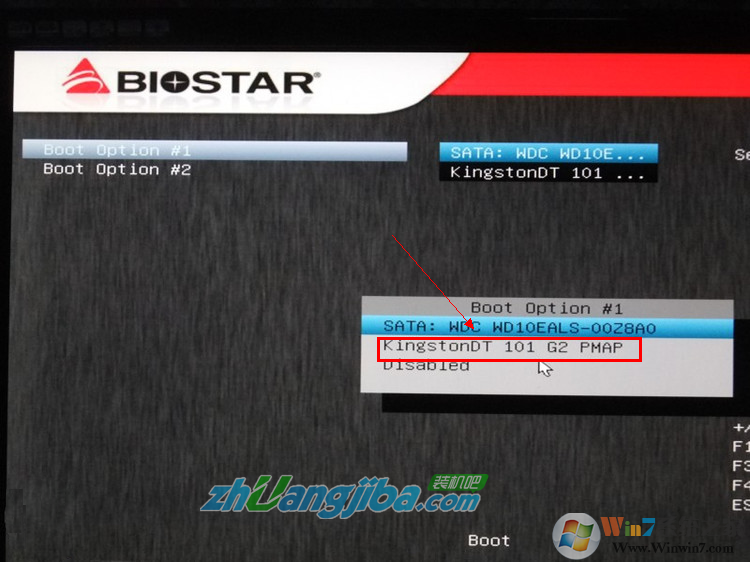
6.设置好后,我们会发现u盘在上面,硬盘在下面,这就说明我们设置好了。如下图
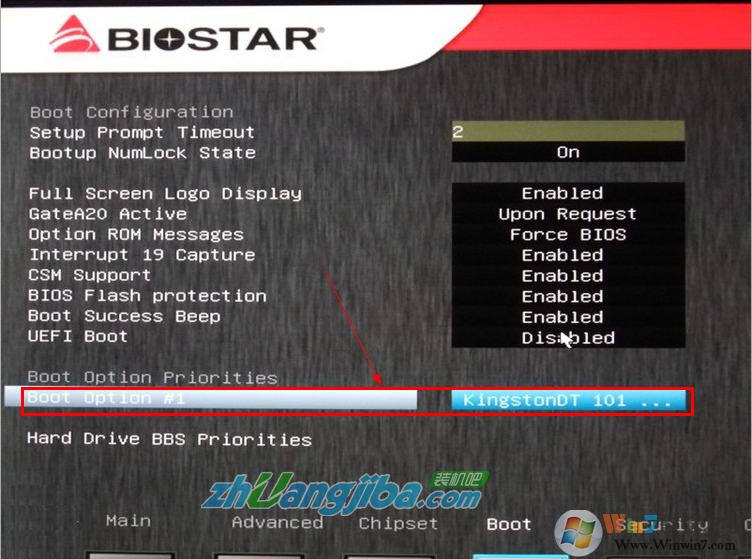
7.我们可以看到“boot option #1”右侧已经显示成了kingston。
8.最后按“F4”保存退出即可。
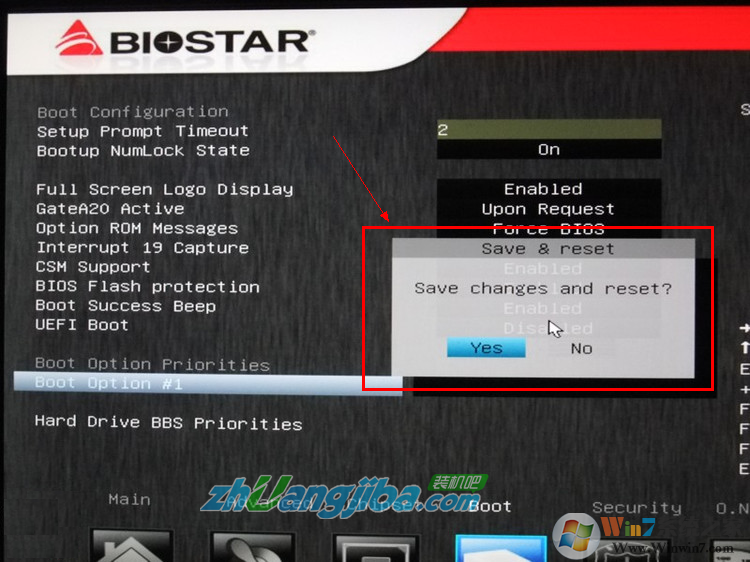
这样映泰主板的u盘启动就设置好了。
以上就是映泰主板bios设置,不知道怎么设置的朋友不妨按上述方法来设置映泰主板哦。

