PID是进程标识符,在Windows中任何进程都都唯一的PID,进程中止后PID被系统回收,可能会被继续分配给新运行的程序,而且我们可以通过任务管理器来查看进程PID,不过一些用户反馈进程中看不到PID,这是由于没有设置显示PID,通过下面小编分享的方法即可显示PID。
Win7任务管理器进程PID怎么显示出来?
1、首先打开任务管理器,鼠标右键点击任务栏,点选“启动任务管理器”

2、在任务管理器中点击“查看”,然后点击“选择列”
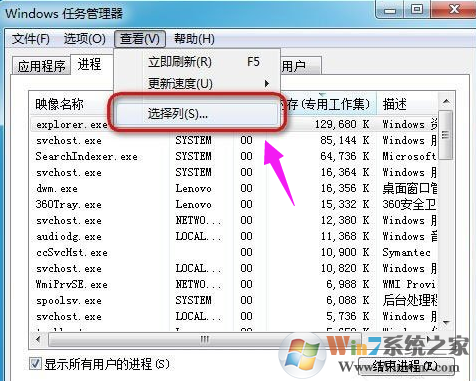
3、弹出选择进程页列的窗口
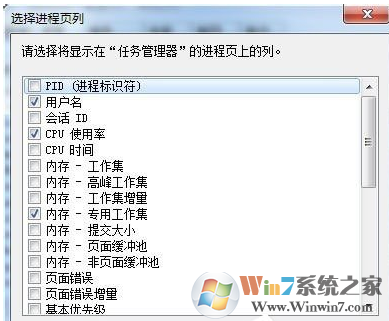
4、点选“PID(进程标识符)”的复选框
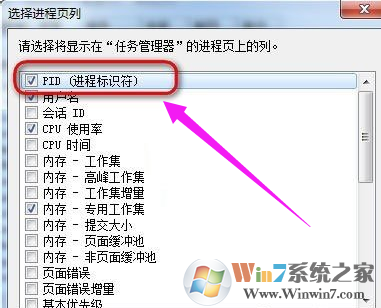
4、此时再回到刚才的任务管理器,就可以看到PID号的一列数据了。
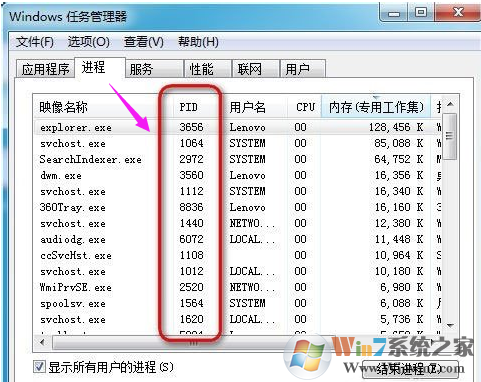
获取到PID,有时可以在CMD命令提示符中结束一些任务管理器中无法结束的进程。
分享到:

