方法一:显示隐藏
开始--控制面板--外观和个性化--文件夹选项--显示隐藏文件和文件夹;
方法二:显示隐藏
打开任意文件夹--组织--布局--勾调菜单栏--工具--文件夹选项--查看-显示隐藏文件和文件夹。
方法三:直接打开
在隐藏文件之前我们在该文件夹上单击右键,选择属性,在属性界面常规选卡中,分别复制【位置】后面的地址+名字,先将复制的地址粘贴到文本文档中,然后在 文件夹名字复制起来直接粘贴到 之前复制的地址的后面,这样我们就得到了该文件夹的路径,如图:
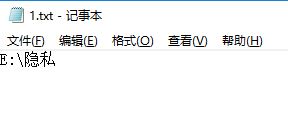
然后我们可以将文件夹直接隐藏掉,隐藏之后按下win+R 打开运行,然后将之前得到的路径直接粘贴到运行框中,点击确定即可打开!通过该方法我们可以将经常要打开的文件夹的路径都粘贴到文本文档中,然后在需要的时候直接复制,使用运行打开即可!
以上便是小编给大家分享的打开隐藏文件夹的方法,通过该方法我们可以快速打开隐藏的文件夹!
分享到:

