在打印机已经连接到电脑并打开电源的情况下安下面方法安装。
Win7添加打印机方法一:直接安装打印机随机驱动软件
打印机一般都会随机附带一个驱动光盘,如果没有也可以按型号去官方网站下载。以爱普生打印机为例!(不同的打印机和软件界面也会有不同)
双击安装驱动程序后就会出现以下图:
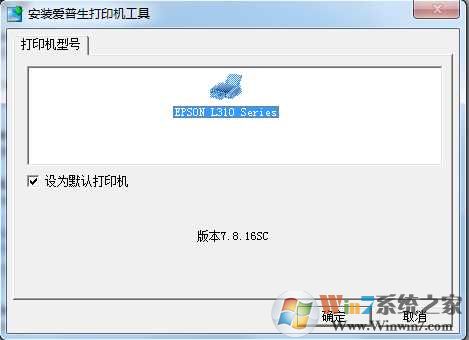
之后我们点击确定开始安装即可,安装完成后,就可以在设备和打印机中查看到安装的打印机了。

www.winwni7.com
此时在进行打印的时候就可以选择添加的打印机打印了。
Win7添加打印机方法二:
1、从开始菜单—打开“打印机和设备”,然后点击添加打印机

2、然后点击添加本地打印机,Win7添加网络打印机方法
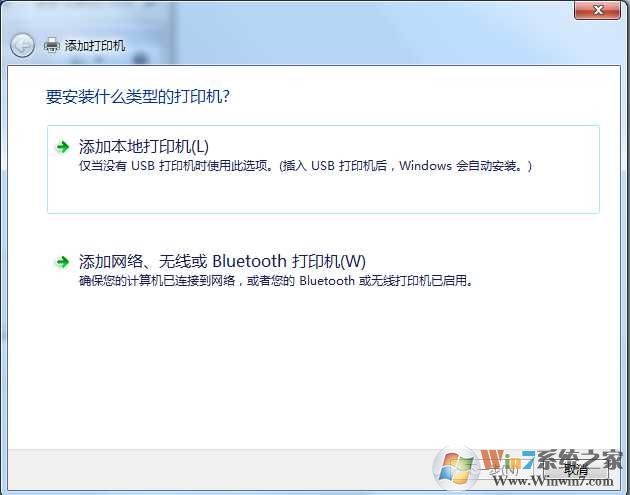
3、接下载选择打印机的连接端口,打印机连接到电脑的什么接口,有打印机端口,USB接口等,一般USB居多选择USB虚拟端口即可;
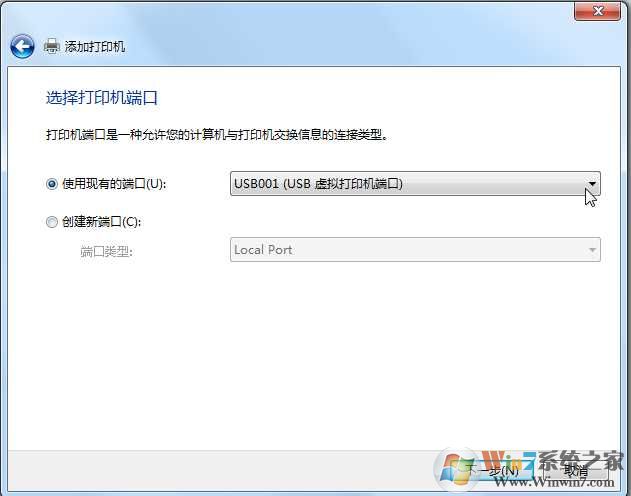
4、然后选择打印机品牌,并选择型号,如果之前安装过打印机,那么这里就会有的,如果没有的话需要从磁盘安装,目标指向驱动程序文件夹。
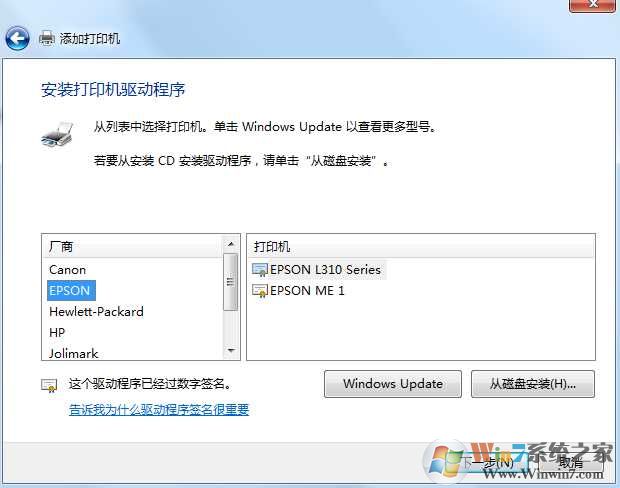
5、打印机名称,无所谓,用默认的就可以了。
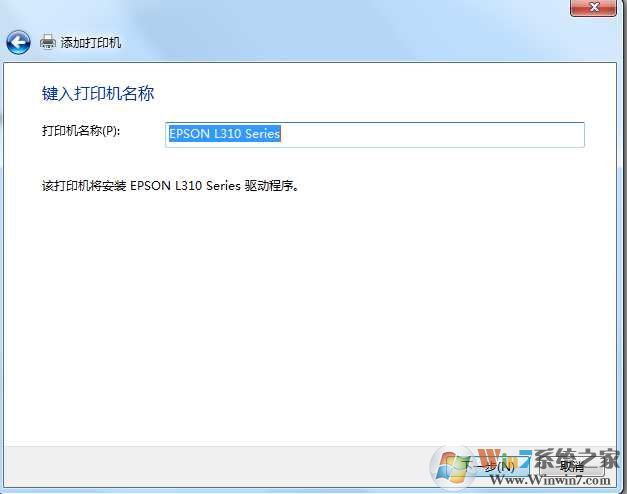
6、接下来会询问你是否要共享该打印机,这个就随便各位了,不是局域网下就不用共享了。
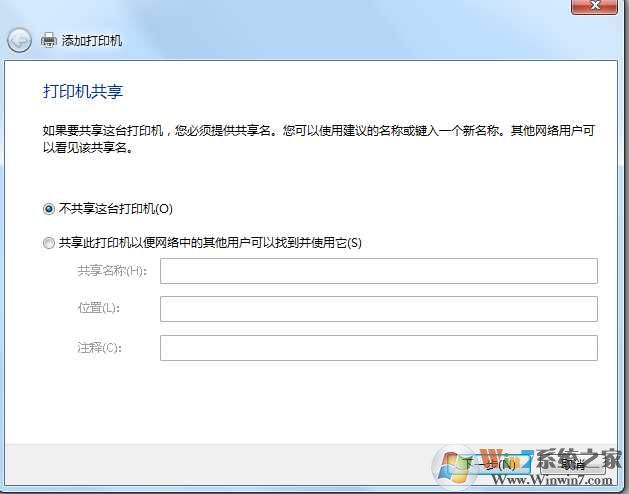
到这里Win7下添加打印机就完成了。一般来说小编推荐使用方法一,比较傻瓜试,方法二适合删除打印机后重新添加。
分享到:

