在原有Win7系统的电脑上如何把MBR分区模式转换为GPT模式?以适用于UEFI+GPT模式?很多朋友会说,直接装系统吧,方便一点,当然对于一些已经安装了很多软件重装会很麻烦的朋友来说,我们可以通过无损数据将MBR转换为GPT分区的方法,教程就在下面,大家一起动起来吧。
准备工具
1、一台MBR分区格式的Win7系统电脑(需要支持UEFI启动,不支持的话GPT没戏)
2、U盘启动盘,我们需要用到WINPE环境下的Diskgenius分区工具;(U盘启动盘制作方法)
具体操作步骤如下:
注意:分区表转换有风险,为了确保安全建议用户将分区表和硬盘数据备份。
第一步:借助启动U盘,从Windows PE启动,启动进入Windows PE环境后,运行DiskGenius,首先将操作系统所在硬盘分区表备份到U盘当中,一旦操作失败可以将备份分区表重新导入到操作系统磁盘。
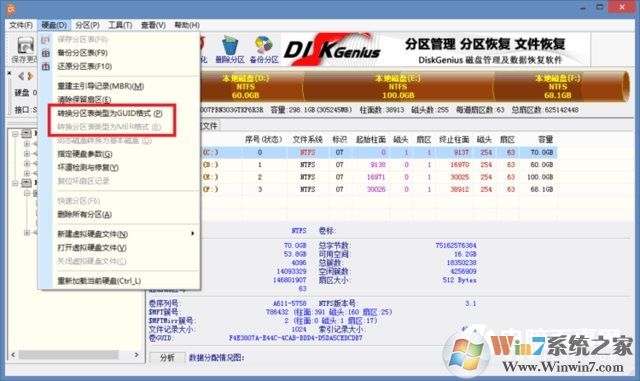
备份完分区表后,我们就利用DiskGenius将操作系统磁盘从MBR模式转换为GPT(GUID)模式。
第二步:我们知道UEFI+GPT模式,操作系统磁盘需要一个ESP分区,而且是必需的。而对于Legacy+MBR模式的Windows 7系统磁盘来说可以有一个100MB/350MB隐藏分区也可以没有(这个主要依据用户安装操作系统之前如何划分磁盘分区)。
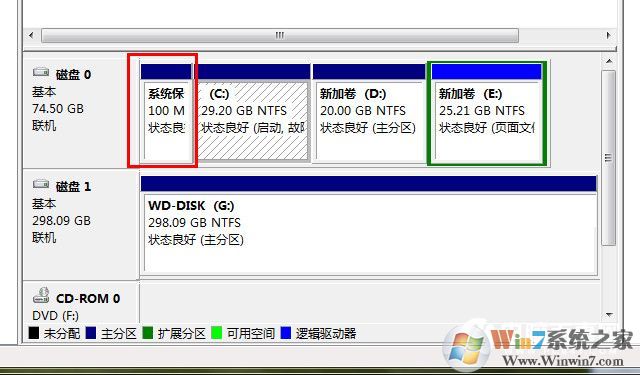
将隐藏分区转换为ESP分区首先需要将其删除,然后将其新建为ESP分区,并重新分配盘符。
建立ESP分区表后,然后将Windows 7 ESP分区文件复制到ESP分区根目录。
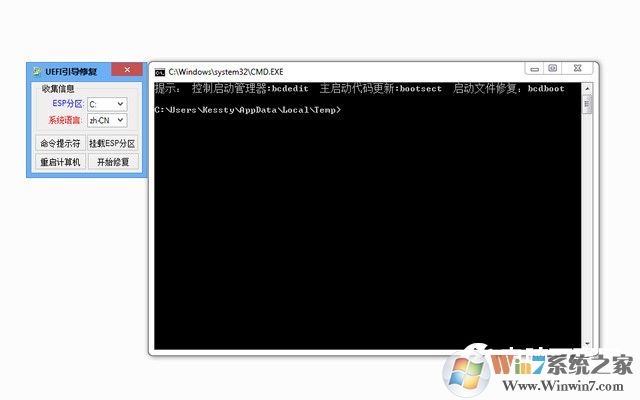
接下来运行“EFI分区修复工具”,修复引导即可,Windows目录选择系统分区Windows文件夹。
第三步:对于无隐藏分区的操作系统磁盘,这个时候我们就需要运行DiskGenius,选中磁盘操作系统的分区,右键“调整分区大小”,设置分区前部的空间为100MB,然后选中灰色磁盘分区,建立分区,并指定为ESP分区,切记不要指定盘符。
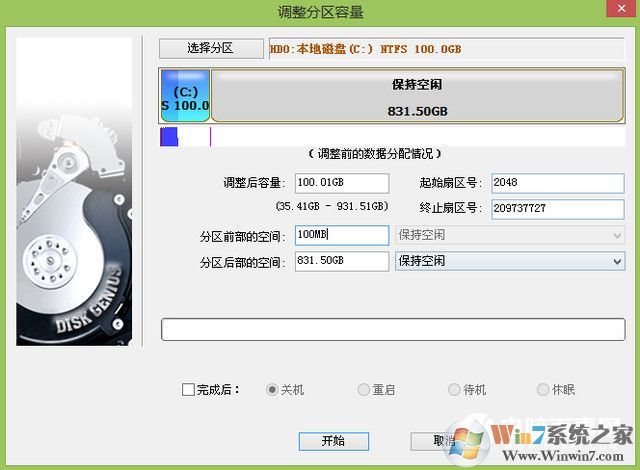
接下来先保存刚才的操作,重新启动PE,然后再次运行DiskGenius,对新建的ESP分区指定盘符(如果不重新启动系统直接指定盘符,会报参数错误)。(电脑公司 www.winwin7.com整理)
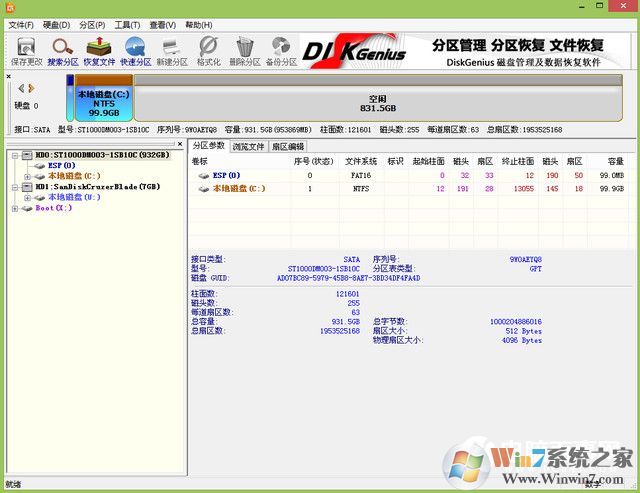
同样将Windows 7 ESP分区文件复制到ESP分区根目录。接下来运行“EFI分区修复工具”,修复引导即可,Windows目录选择系统分区Windows文件夹。
第四步:上面这些步骤完成后,重新启动系统进入BIOS,将BIOS设置为UEFI模式或者Legacy+UEFI混合模式。
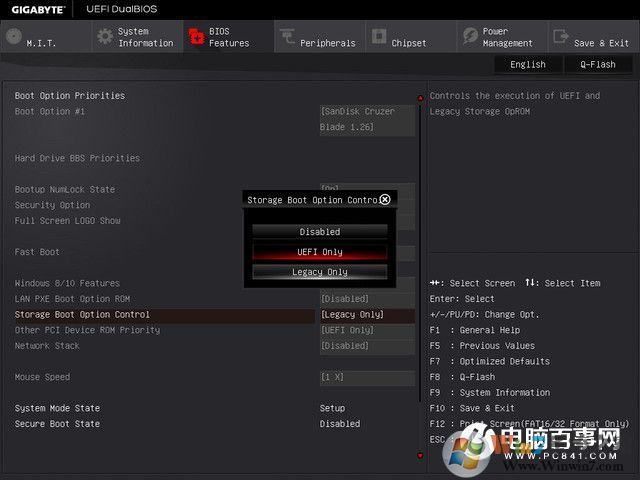
保存BIOS设置,至此修改完成,重新启动系统就可以顺利以UEFI模式进入Windows 7系统了。
以上方法或许有些繁琐,不过小编亲测是可以的,如果没有什么重要资料或资料可以备份,那么大可以选择重装系统来转换。

