解决方法一:
1、开始菜单中打开“运行”程序。
2、在运行编辑窗口,输入services.msc命令,确定,进入系统服务,如图:
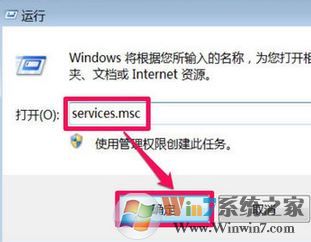
3、在系统服务中,找到“DHCP Client”这一项,双击进入属性修改窗口,如图:
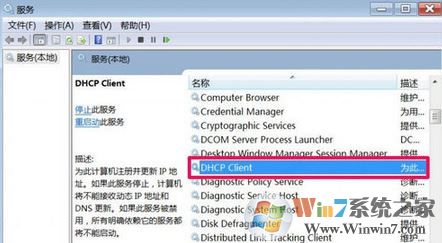
4、在属性的常规选项卡下,找到启动类型,看它是不是为“自动”,如果不是,将其设置为“自动”,再按“应用”,如图所示:
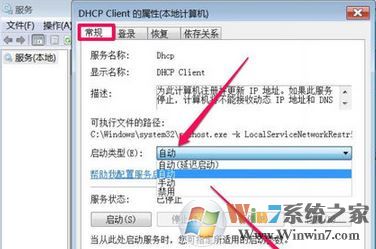
5、然后在服务状态下,点击“启动”按钮,启动完成后,按“确定”。这时可以去看看网络能不能连上。
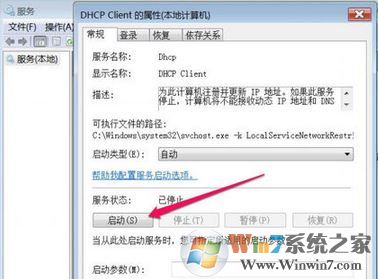
如果还是连不上可以通过手动设置ip地址的方法来解决:
1、首先在任务栏网络图标上右键,点击“打开网络和共享中心”,如图:
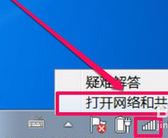
2、在网络和共享中心窗口,在左侧选项中,选择“更改适配器设置”这一项,如图所示:
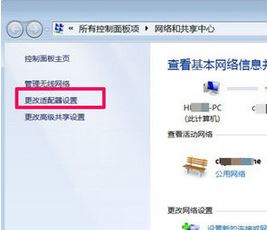
3、进入的是网络连接界面,选择无线网络连接,或者是本地连接,根据自已当时使用的网络类型决定。在此项上右键,选择“属性”,如图所示:
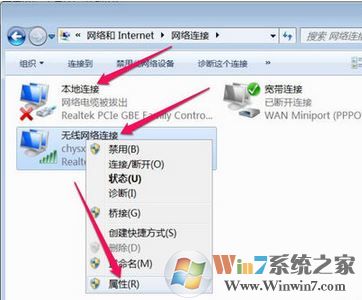
4、在属性窗口的网络选项卡下,选择“Internet 协议版本 4 (TCP/IPv4)”这一项,打开“属性”,如图所示:
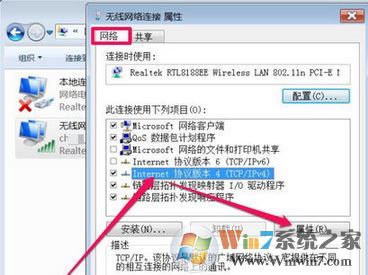
5、在协议属性窗口,如果当前是自定义IP地址与DNS服务器地址,可以改为“自动获取”,如果当前是自动获取,则改为“使用下面IP地址”和“使用下面的DNS服务器地址”,填好IP和DNS地址后,按确定,如图所示:
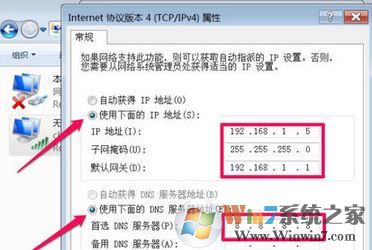
当我们在连接无线网络的时候遇到了正在获取ip地址的时候可以按上述方法进行修复!
分享到:

