打印机端口设置方法:
1、点击左下方的“开始”,找到“设备和打印机”,单击打开,如图所示:
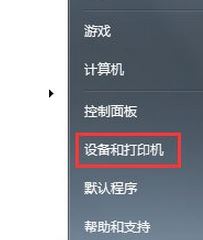
2、在弹出的窗口中,找到要更改端口的打印机名称,在打印机图标上右击,选择“打印机属性”,如图所示:

(一)

(二)
3、新弹出的对话框中,找到如图所示的“端口”,如图所示:
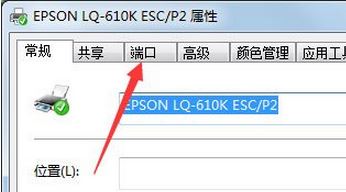
4、然后在下面选择自己需要更改的端口,现在普通的打印机,大多是USB接口的,一般只需更改不同的USB接口选项即可,如图所示:
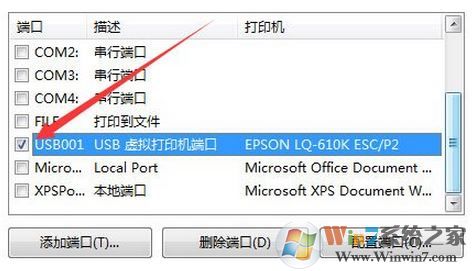
以上便是winwin7小编给大家介绍的win7打印机端口设置的详细操作方法!
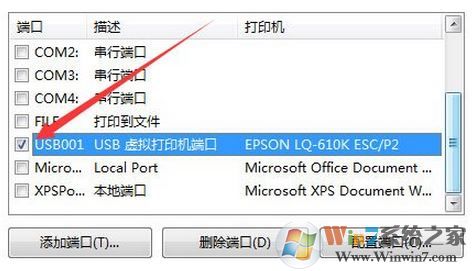
以上便是winwin7小编给大家介绍的win7打印机端口设置的详细操作方法!
分享到:

