安装方法一:
1、在桌面选中“计算机”,鼠标右键选择“管理” 在“设备管理器”在设备上点右键选更新驱动程序,如下图:
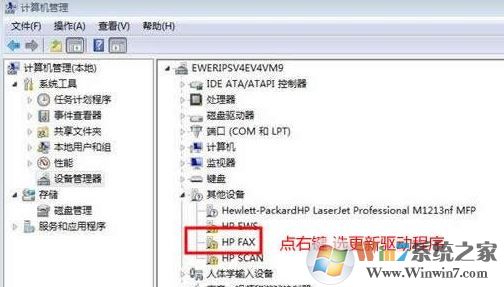
2、在弹出的更新设备驱动程序的窗口中选“浏览计算机以查找驱动程序软件”,如下图:
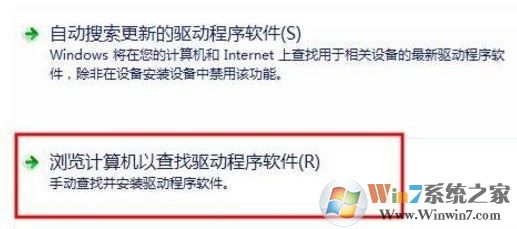
3、点“浏览”选择驱动程序所在目录(也就是刚才解压出来的那个文件夹)并点确定,如下图:
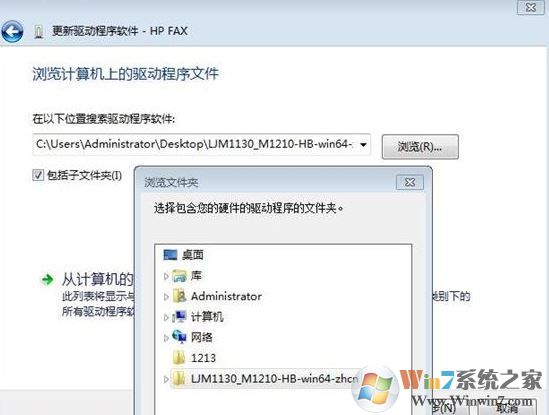
4、正在更新驱动程序软件,耐心等待;
5、驱动程序安装完成,提示Windows 已经完成安装此设备的驱动程序软件,点击完成,结束安装程序,
安装方法二:
1、将下载的驱动程序安装工具放在和驱动文件同一目录,在上面点右键选解压到当前文件夹,如图:
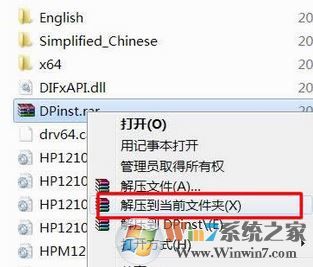
2、解压后运行Dpinst.exe进行安装,如图:
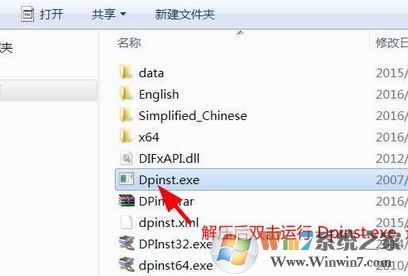
3、开始安装驱动,点 下一步;
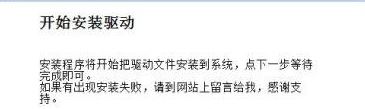
4、正在安装驱动,这个过程要稍等片刻;
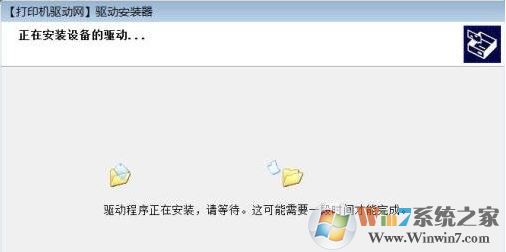
5、安装完成,点 完成 结束安装程序;

安装方法三:
1、依次点击桌面左下角的开始-设备和打印机,如图:
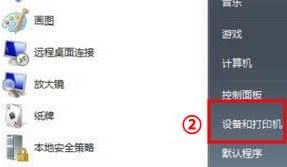
2、点击顶部的 添加打印机 按钮,如图:
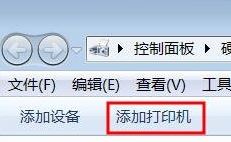
3、点击 添加本地打印机 后点下一步。如图:
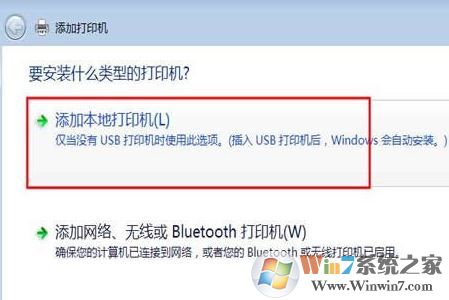
4、选择创建新端口,端口类型选择Standed TCP/IP Port,如图:
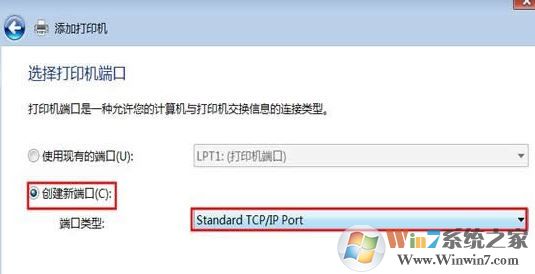
5、输入打印机的IP地址,如图:
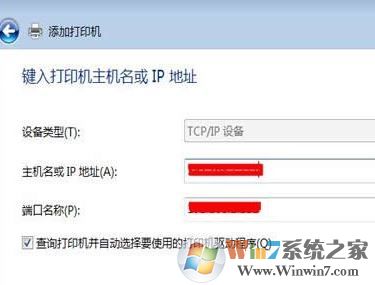
6、这里在检测TCP/IP端口,耐心等待,如图:

7、安装打印机驱动程序,点击“从磁盘安装”并点击浏览选择驱动文件所在目录,如图:
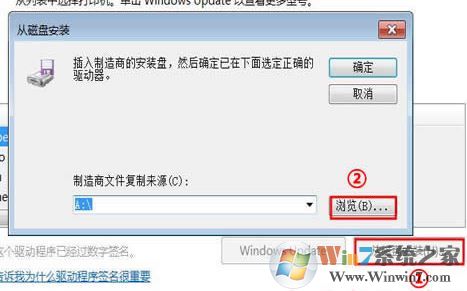
8、选择完成后按确定,如图:

9、如果驱动支持多个型号就会出现这个,选择所需要的打印机的型号进行安装,如图:

10、键入打印机名称,这个一般默认就可以了,如图:

11、正在安装打印机驱动,耐心等待;
12、安装完成,这里我们选择不共享这台打印机,当然你也可以保持默认设置共享打印机,如下图所示:
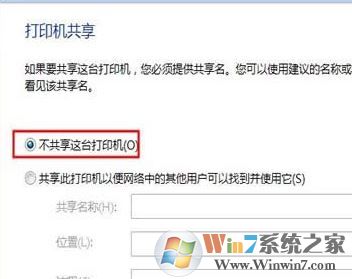
13、点击打印测试页,正常打印机后点【完成】,如截图:

14、所安装的打印机出现在设备和打印机中,如图:

在想要正常打印机驱动以及正常打印的话必须要开启Print Spooler打印服务哦,以上便是小编给大家分享的打印机驱动安装失败的解决方法。
分享到:

