当我们在电脑中安装了新硬盘或想重新进行分区,那么一定要现有一个U盘启动工具以及一个win7系统的镜像文件。
准备工作:U盘启动工具
U盘启动盘制作方法参考内容《U盘启动盘制作方法》
准备工作:下载系统
推荐2018雨林木风Win7系统_64位Win7稳定装机版
准备工作:将下载好的雨林木风win7 64位系统ISO文件解压出来,将其中的GHO文件复制到U盘启动盘中
开始操作:
1、将制作好的U盘启动盘插入到电脑主机上。
2、进入BIOS界面设置U盘为第一启动盘。开机按下“F12”键或者“Del”键→选择“BOOT”栏目→将U盘设置为第一启动盘(不同的主板有不同的设置方式,一般都是在BOOT中进行启动项设置的),当然也可以直接开机按下启动项热键来选择USB 开头的选项使用U盘启动;

3、进入U盘启动菜单界面,选择一个版本的PE进去pe系统,如果版本1无法进入那么重新启动选择版本2即可;

4、进入PE之后打开桌面上的DiskGenius(DG分区工具),如图所示:

5、好了这个时候我们就可以开始分区的操作了,选择“快速分区”→在出现的快速分区界面中按照个人喜好,选择分区数量,如2个分区→在右边的高级设置中,勾选“主分区”,最后点击“确定”,如图所示:
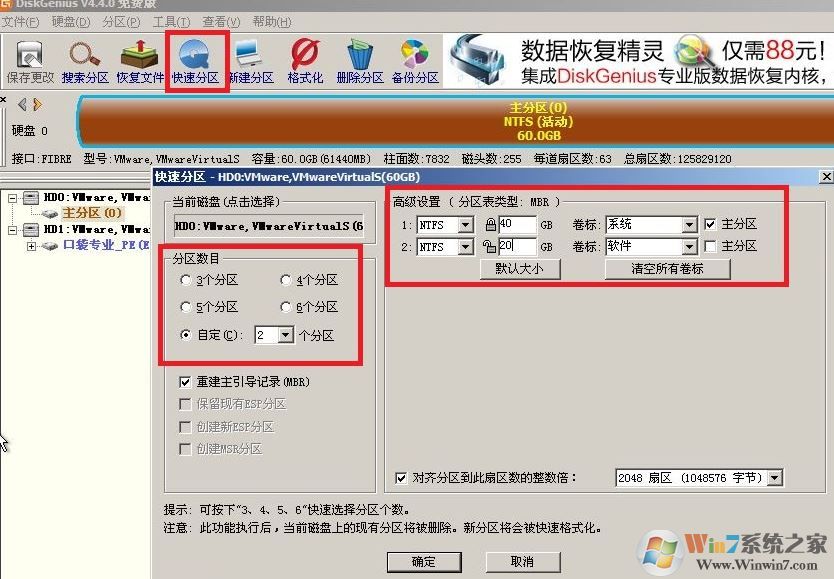
关于分区大小:如果使用的是win7 X64版本的则给C盘分区25G以上,如果使用的是win7X86 32位版本的则只需分区18GB以上即可,主要还是看人,如果你经常会把一下东西下载到桌面上或者经常把东西安装到C盘的话则建议分大20GB!
6、等待片刻之后就会自动完成分区操作,我们就将硬盘重新分区分好了
以上便是winwin7小编给大家介绍的关于win7系统分区的操作方法,分区完成后我们就可以使用pe系统中的“系统安装”工具来进行安装win7操作系统!

3、进入U盘启动菜单界面,选择一个版本的PE进去pe系统,如果版本1无法进入那么重新启动选择版本2即可;

4、进入PE之后打开桌面上的DiskGenius(DG分区工具),如图所示:

5、好了这个时候我们就可以开始分区的操作了,选择“快速分区”→在出现的快速分区界面中按照个人喜好,选择分区数量,如2个分区→在右边的高级设置中,勾选“主分区”,最后点击“确定”,如图所示:
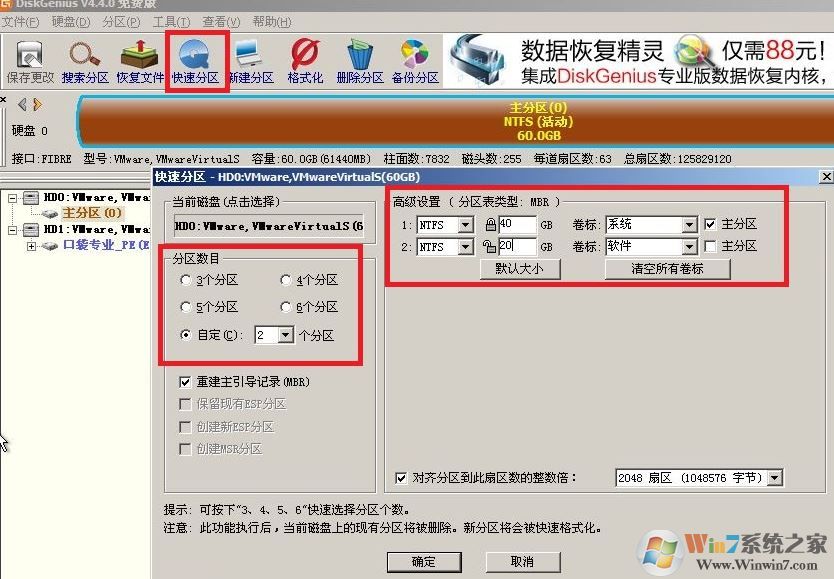
关于分区大小:如果使用的是win7 X64版本的则给C盘分区25G以上,如果使用的是win7X86 32位版本的则只需分区18GB以上即可,主要还是看人,如果你经常会把一下东西下载到桌面上或者经常把东西安装到C盘的话则建议分大20GB!
6、等待片刻之后就会自动完成分区操作,我们就将硬盘重新分区分好了
以上便是winwin7小编给大家介绍的关于win7系统分区的操作方法,分区完成后我们就可以使用pe系统中的“系统安装”工具来进行安装win7操作系统!
分享到:

