cad批量打印怎么设置?操作方法:
1、首先我们直接打开cad软件,不要去直接双击打开图纸,点击 文件 ,打开,如图:
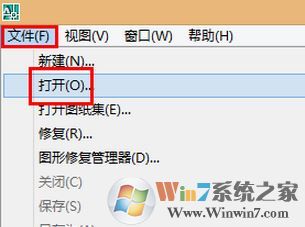
图一
2、选择需要批量打印的图纸文件,这里小编就示例选中3张图纸;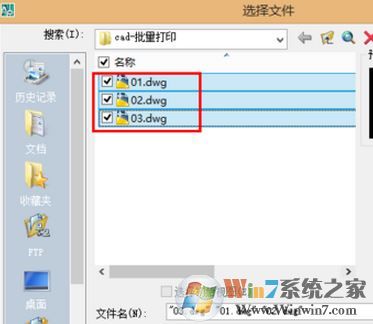
图二
3、对每个需要打印的文件进行如下操作:点击 文件,打印,然后设置打印机,打印区域之后,点击 应用到布局,然后点击 取消 ,如图三、四、五: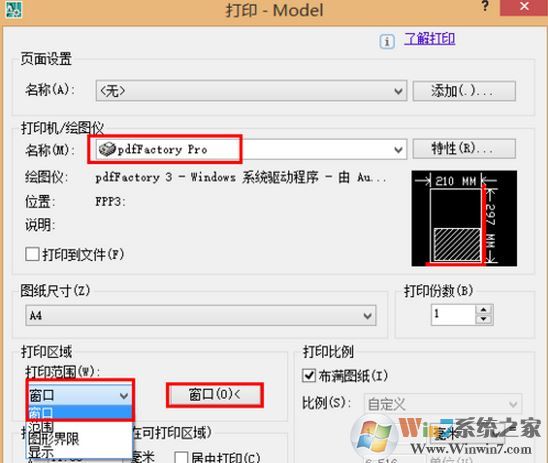
图三
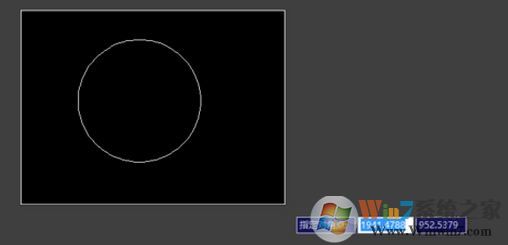
图四
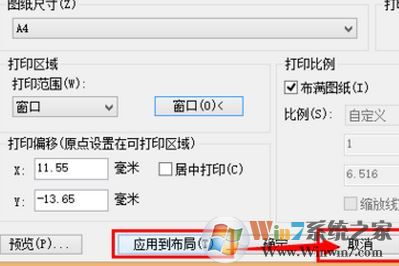
图五
4、将需要打印机的文件设置完成后,我们输入publish命令后空格或回车,或者点击文件,发布,如图六、七: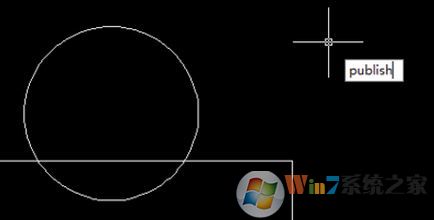
图六
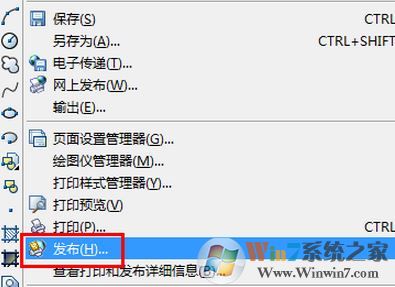
图七
5、按自己的需求对图纸进行 页面设置,完成设置后点击【发布】;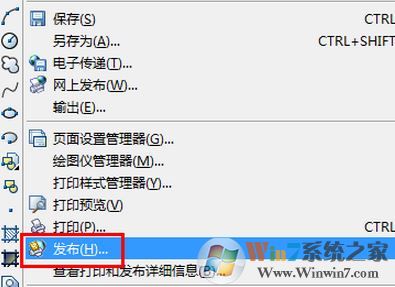
图七
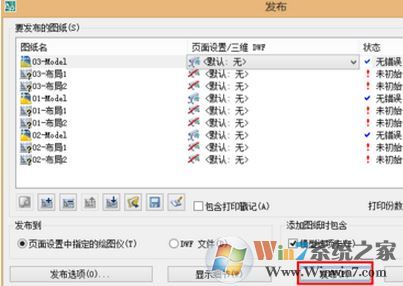
图八
在弹出的保存图纸列表根据需要选择是否要保存文档6、在弹出的“正在处理后台作业”界面点击 确定 ,即可等autocad后台数据处理结束之后,自动批量打印文档了:
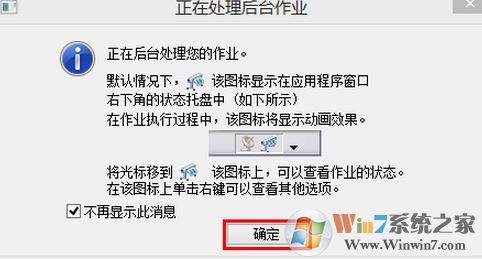
以上便是winwin7小编给大家分享的cad批量打印的设置方法!
分享到:

