
方法一、下载Win10 ISO镜像进行升级
1、下载Win10升级文件:可以下载Win10镜像也可以从Win7自动更新中下载Win10升级文件,小编以为下载Win10正式版安装镜像更为简单些。
注意:
下载Win10镜像需要配对你当前系统位数,如32位你下载32位的,64位就下载64位的。
1)不要解压到安装盘,比如,我要在D盘安装Win10系统,所以,就不能解压到D盘,这样是无法安装的;
2)要直接解压到磁盘根目录下,不要放在某个文件夹中,更不要放在好几层文件夹中,否则会安装失败
2、下载到Win10 ISO镜像后解压:我们可以利用虚拟光驱来挂载Win10镜像或将ISO镜像进行解压,小编以为解压会比较方便些,如右键点击win10镜像解压至D盘;
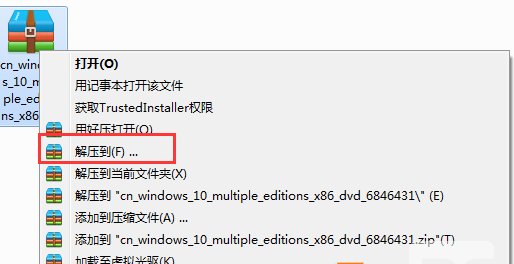
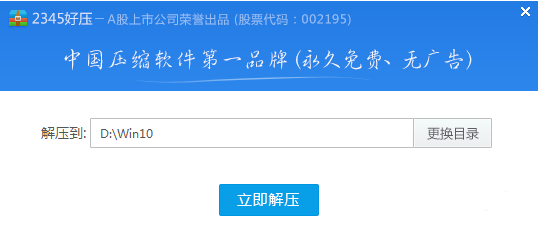
3、然后我们到D:\Win10中(文件夹以你解压的文件夹为准),双击 SETUP.EXE 这个程序;
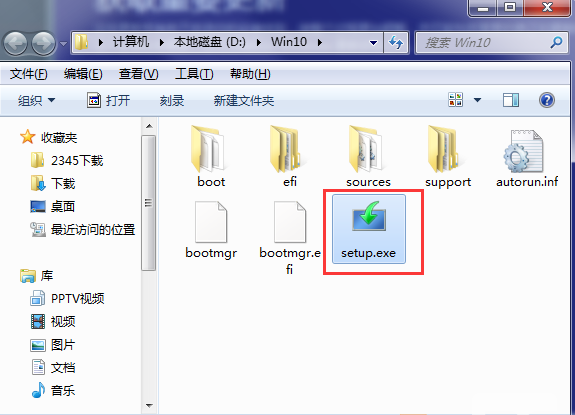
4、接下来,安装程序先会让你选择 要不要下载重要的更新,主要指的是驱动还有一些补丁啥的,一般我们选择不是现在;www.winwin7.com
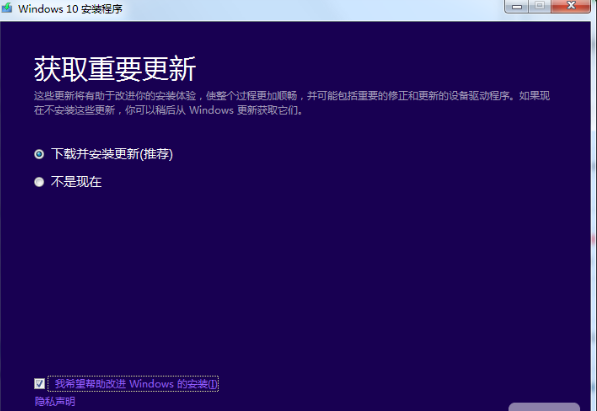
5、接下来安装程序会检测当前系统,成功后,弹出就绪窗口,我们点击下一步就开始win10系统的升级安装了。
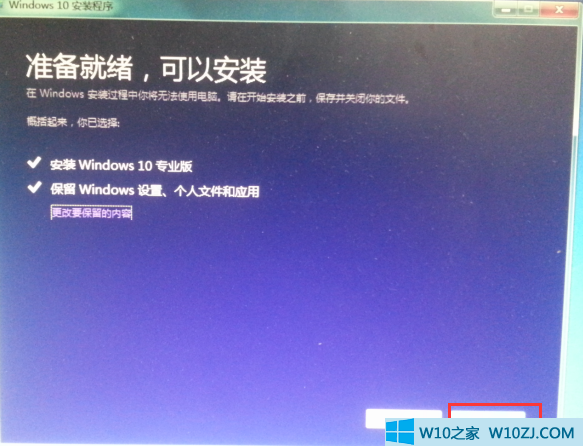
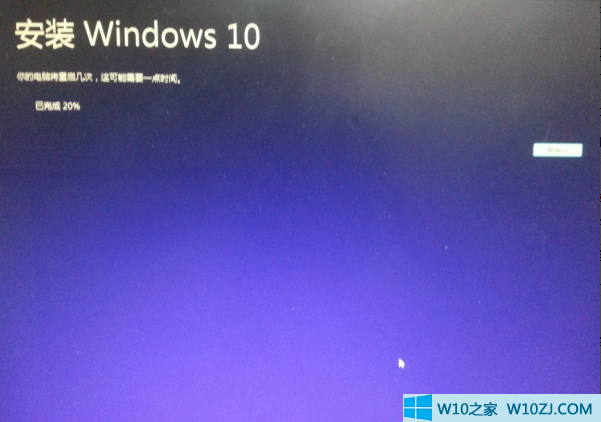
6、在安装过程中会重启多次,我们只要耐心等待就可以了!
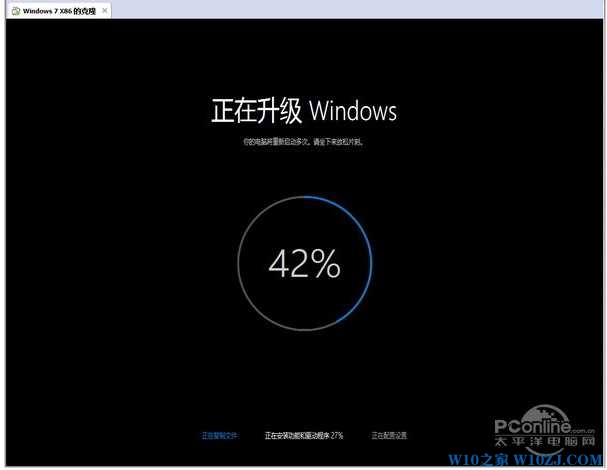
7、多次重启后,Win10系统进入初始配置界面。进入最后的系统设置界面,正常情况下在这个界面直接点击下一步即可,或者您按照具体需求修改;
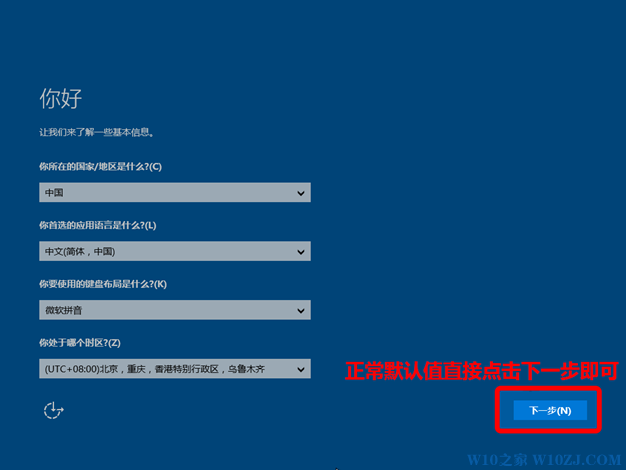
方法二:使用windows10易升
1、首先去下载微软官方win10创意者升级工具官方下载地址:点击下载
下载打开后如下图,点击接受微软软件许可条款

2、升级工具检测电脑环境是否正常,检测完成后会开始下载win10系统。
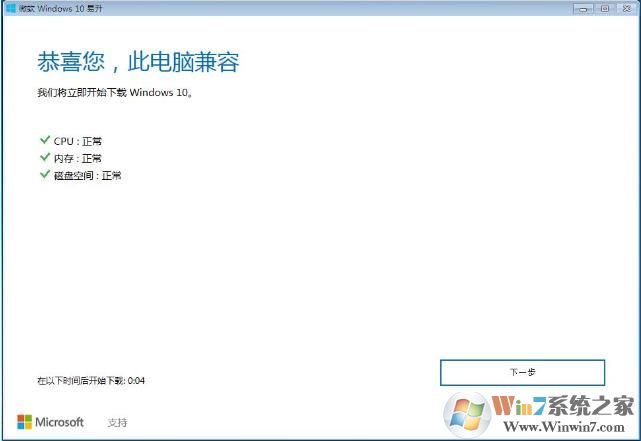
3、Windows 10 系统下载中,通过官方工具升级win10会保留原来系统的数据及用户文件。
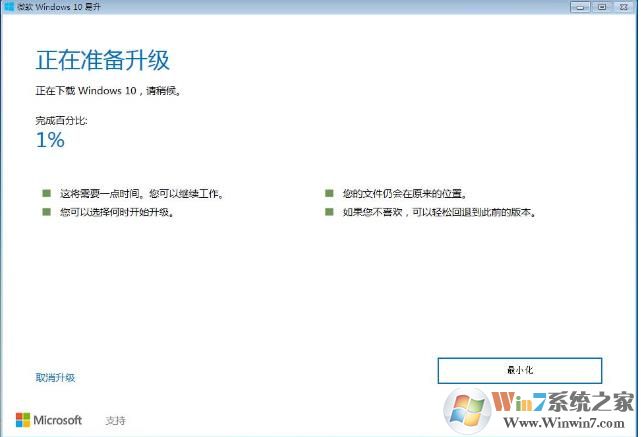
4、微软Windows10易升,下载完成后会验证下载的数据是否正确,验证无误后进行下一步过程。

5、好了,100%后,启动win10升级程序,为确保能正确升级win10,会进行电脑硬件的再次检测,保证无误后开始安装过程。如下面图示:

6、出现正在获取更新界面;
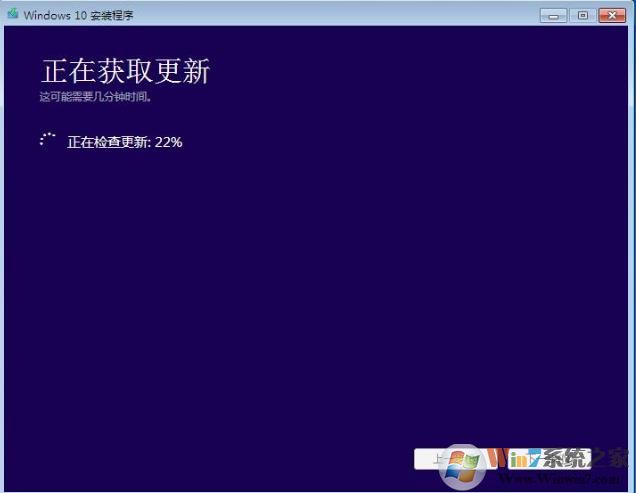
7、安装程序检测你的电脑是否有足够的空间来升级Win10。

8、开始Windows10的安装过程。
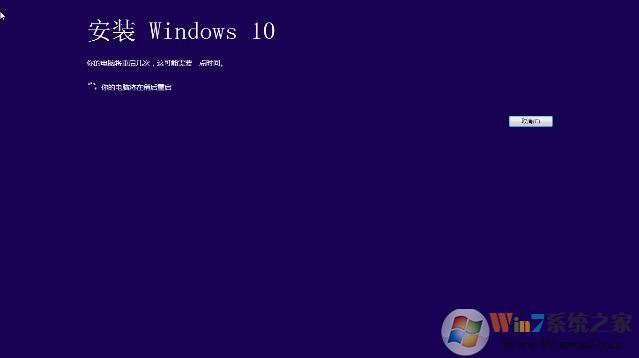
9、以上步骤完成后提示用户重启电脑进行下一步的操作,未操作一段时间后将自动重启进入更新过程。

10、重启之后,就会出现Windows10的启动界面了,相信大家都很兴奋吧,正在升级更新升级中,更新过程电脑将会多次重启与闪屏,这是正常的,大家耐心等待就好了。

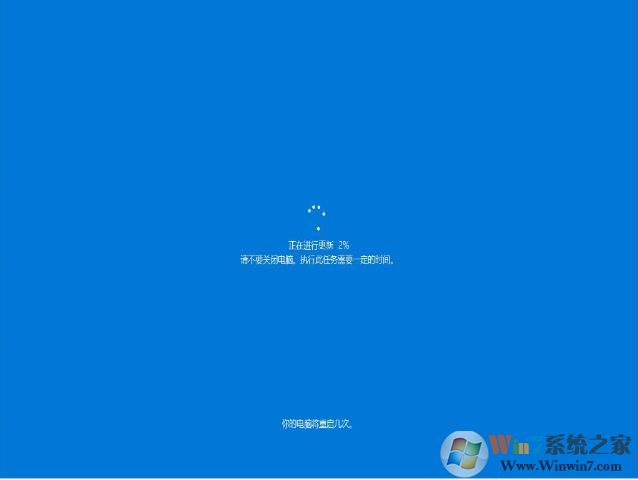
11、看到下面这个界面,Win10升级完成了,接下来就是Win10初始化的系统设置界面,如果你喜欢自己设置,可以逐条看看。这里点击自定义设置或使用快速设置,小编喜欢简单选择了快速设置。

12、Win10的一大特色:Cortana(小娜)语音助手。这里可以选择使用还是不使用,体验Win10,我想总不能把小娜关闭吧。
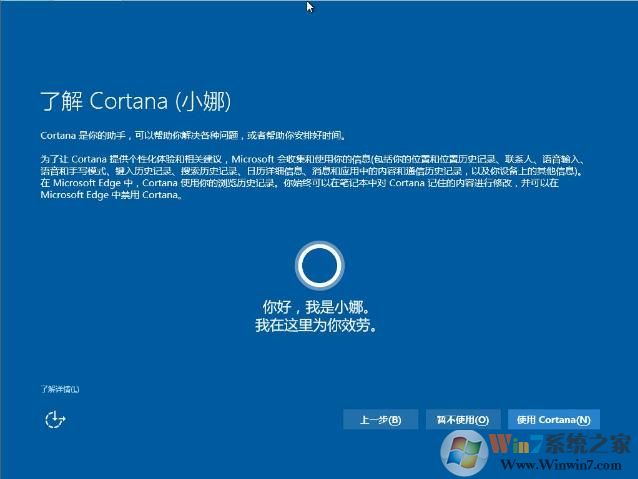
13、这里直接下一步就好了。
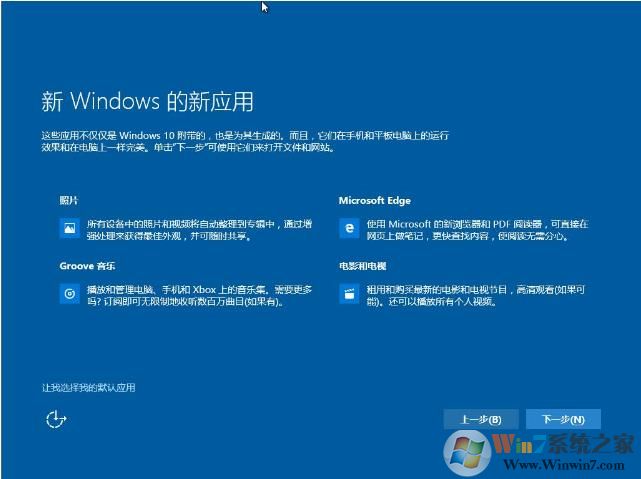
14、Win10的开机欢迎登录界面,是不是觉的很高大上呢?
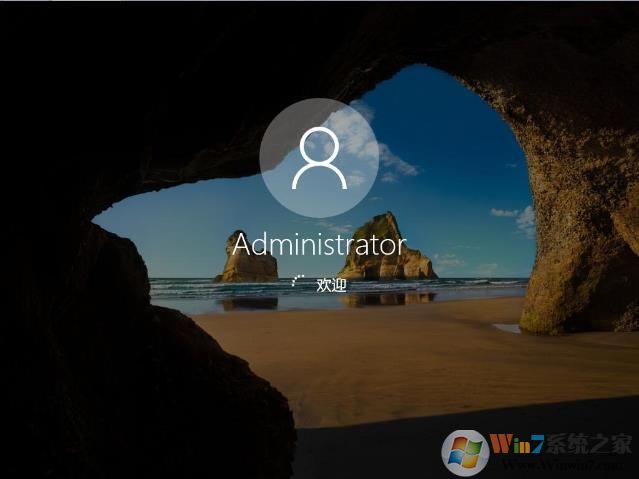
14、还是等待,这里Win10都会自动完成一些准备工作。看着这些话语,是不是很有文艺范;


15、好了进入Windows 10 系统桌面,升级完成!,到这里Windows10易升的工作也就完成了。
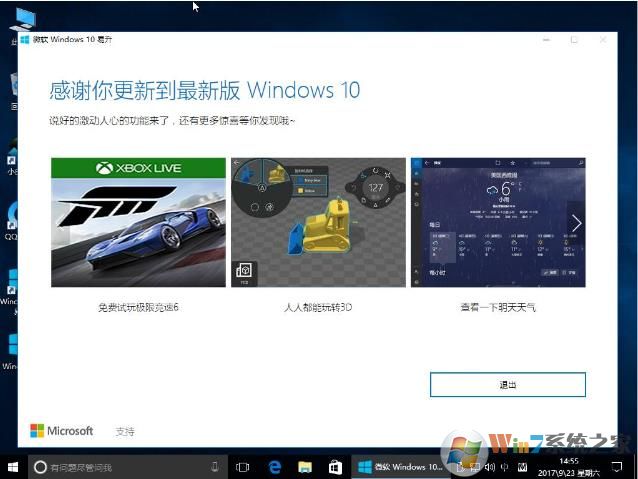
方法三:U盘安装win10系统
准备工具:
1、U盘启动盘一个u盘启动盘制作方法
2、Win10原版ISO镜像
以下以最新的老毛桃U盘启动盘工具为例安装Win10原版,教程如下!
1、制作好老毛桃U盘启动盘之后,开机快速按下F12(某些机型是F8)选择U盘启动,接着就会进入PE系统,
接着移动光标选择:“【02】老毛桃WIN8 PE标准版(新机器)”按回车键确认,如下图所示:
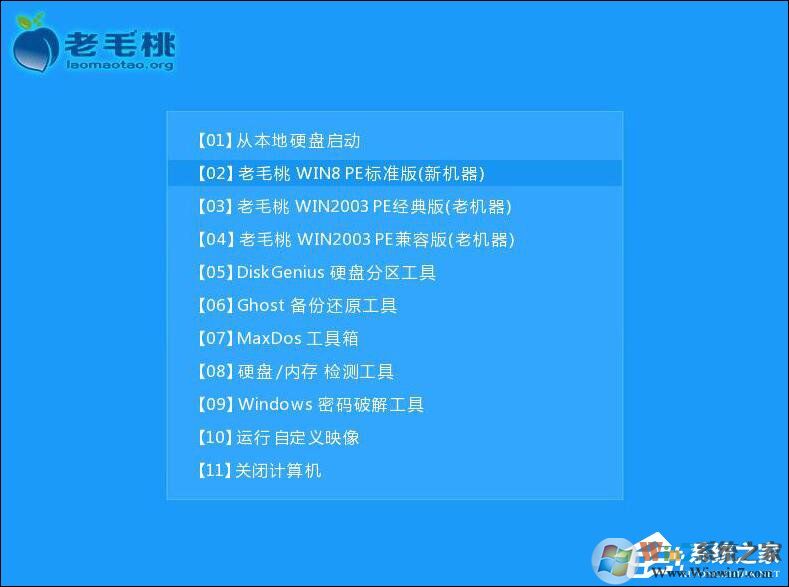
2、登录PE系统后,鼠标左键双击打开桌面上的老毛桃PE装机工具,然后在工具主窗口中点击“浏览”按钮,如下图所示:
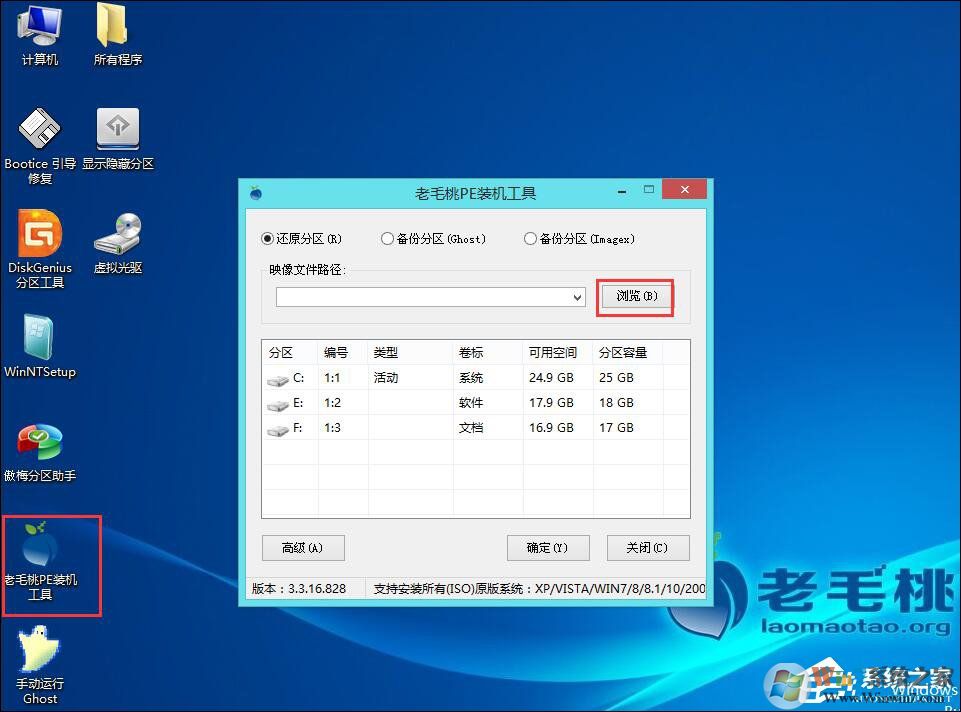
3、此时会弹出一个查找范围窗口,我们只需打开U盘,选中Win10 ISO系统镜像文件,点击“打开”按钮,如下图所示:
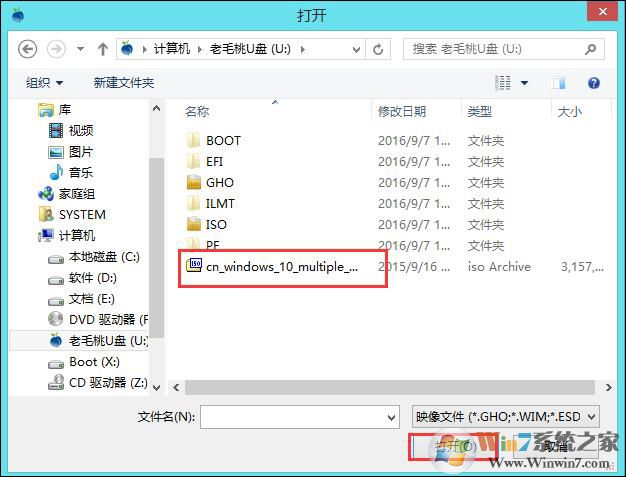
4、随后我们根据需要在映像文件路径下拉框中选择Win10系统其中一个版本(这里,以Win10系统专业版为例),接着在磁盘分区列表中选择C盘作为系统盘,然后点击“确定”按钮即可,如下图所示:
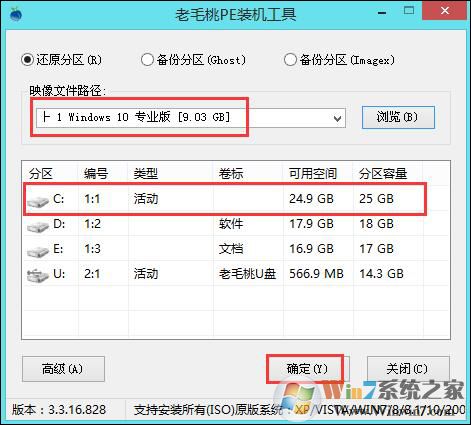
5、此时会弹出一个提示框,询问是否需执行还原操作,在这里建议默认设置,只需点击“确定”即可,如下图所示:

6、点击确定后,系统会自动释放文件到C盘中,100%完成后会自动重启,这样就继续Win10的安装过程了,而在设置之前一切都不需要手动干预。

安装Win10原版并不难,只要操作正确,那么安装成功率是很高的。
上面三种Win7更新Win10的方法都是目前主流使用的,一般来说,想要保留当前文件和软件使用Win7升级win10方法一和二,第三种U盘安装win10,需要备份你的重要资料。

