第三步:转入Photoshop进行图片合成
photoshop ,我们就不去了解它了,我们直接步入正题。
[使用Photoshop的联系表功能实现批量合成]
由于图片过多,想手动合成它们是非常困难的,
photoshop正好为我们提供了一个捷径,那就是联系表功能,它可以自动帮你完成图片的拼接工作,当然,我们需要做出一些必要的操作。在这里我们推荐Photoshop
CS3,至于为什么不用其它版本,比如说CS5
,CS6,也是有原因的,这个,我们后面再提。
由于联系表一次只支持每次100张图片的合成量,所以我们需要对105张图片进行如下分离整理,A文件夹放入5张图片(1-5),B文件夹放入100张图片(6-105)。
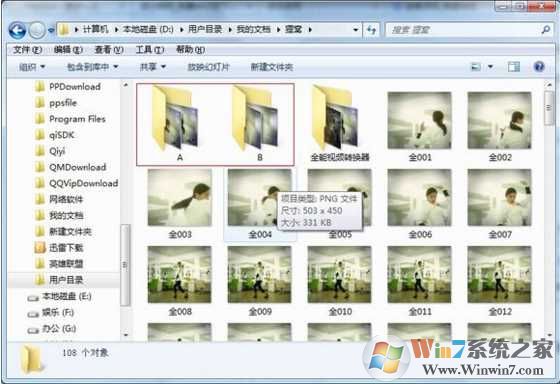
1.首先打开PS,按图所示在文件菜单下找到联系表选项,如果你找不到该功能,原因就是你装了PS阉割版,这里就不多说了。

2.打开联系表后我们需要对参数进行一些必要的更改,首先,我们针对对A文件夹的5张图片进行设置,如下图。由于高版本的PS在缩览图的垂直于水平选项只能设置为1像素却不能设为0像素,这就是我们选择CS3的原因,其次,CS3资源占用少,如果你电脑配置不是很高的的话,在进行图片合成时,软件很容易假死。
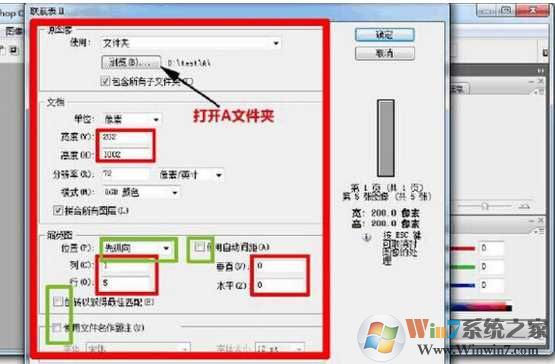
3、而是202X1002?相信很多人都存在这样的疑问,原因在于,设置为正好的大小下,PS是不会将图像居中的,而且上一图片与下一图片会产生间隙,这是我们必须避免的。
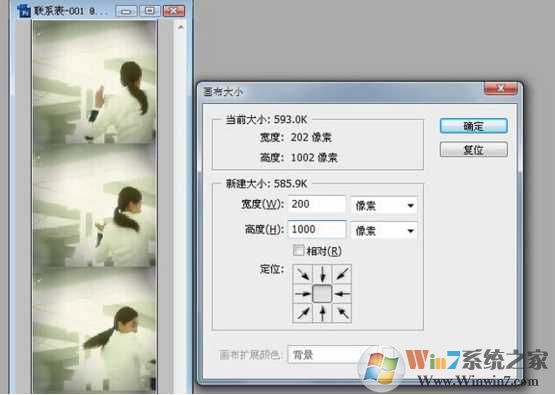
4、画布更改完毕后,我们再次打开联系表选项,下面要对B文件夹的图片进行合成,联系表参数设置如下

5、结束对B文件夹图片的合成后,我们还需调整画布大小,参数如下。

6、接着,为了下面的2次拼接,我们需要增加画布长度,现在我们再点击第二张画布。就是100张图片那张。把20000改成21000,增加长度。以便把第一张画布的五张图片加入合成。

7、增加完长度后,点击第二张画布,按CTRL+把图片扩大。然后下拉平滑键。拉到最下面,点击移动工具。把那100张图片移动到最下面。

8、之后,再移动平滑键,把画面拉到最上面,然后再点击移动工具。把第一张画布的五张图片移动第二画布的最上面,如下所示:(www.winwin7.com 电脑公司 )


9、完成全部合成工作后,将文件保存成BMP格式即大功告成了,按组合键 Ctrl+Shift+S进行保存,也可以点击文件,选择存储为,将格式选为BMP,深度选择24位并保存。开机动画的制作也就完成了。
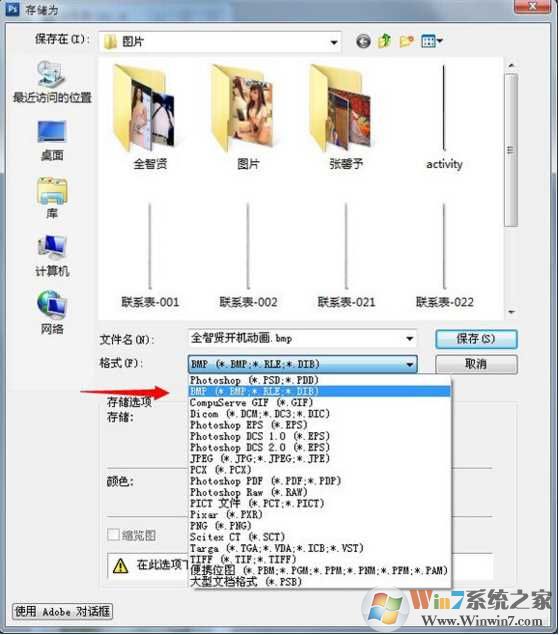
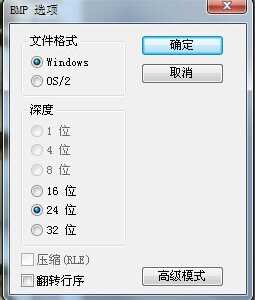
制作成bmp文件后,我们也就成完成了Win7开机动画的制作,之后我们再使用开机动画修改工具修改就可以了。
分享到:

