电脑未识别网络解决方法一:
1、在计算机上单击右键,选择【管理】按钮;
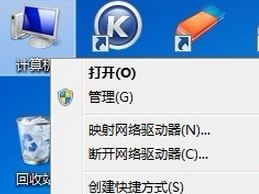
2、在管理界面左侧点击【设备管理器】选项;
3、在设备管理器界面展开【网络适配器】,在下面的网卡上单击右键,选择【禁用】,在弹出的错误提示中选择【是】;
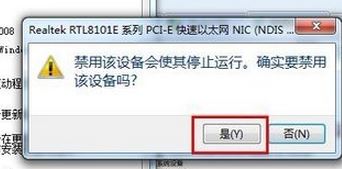
4、接着对着禁用的网卡单击右键,选择【启用】。
操作完成后查看是否可以正常联网,若无法联网继续往下看。
电脑未识别网络解决方法二:IP DNS
1、在桌面的网络图标点击鼠标右键,选择【属性】;
2、在属性界面右侧单击【本地连接】,在弹出的框中点击“属性”按钮;
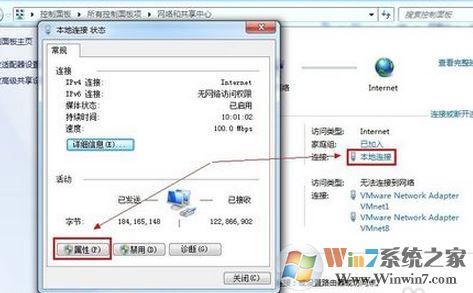
3、在属性框中双击“Internet 协议版本 4 (TCP/IPv4)”,如图:
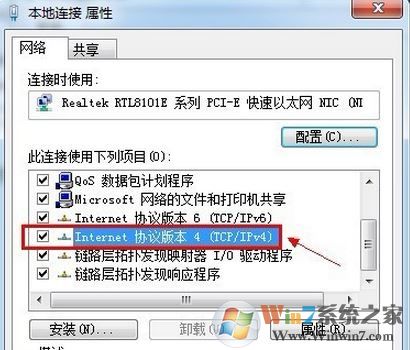
4、点击【使用下面的IP 地址】,在下面填入:
IP地址:192.168.1.2
子网掩码:255.255.255.0
默认网关:192.168.1.1
DNS 服务器地址的话可以先按如下步骤进行查看:
1、按下win+R 组合键打开运行,键入:cmd 打开命令提示符;
2、在命令提示符中输入:ipconfig /all 按下回车键,在以太网适配器 本地连接下找到DNS服务器;


3、得知DNS服务器地址后切换到“Internet 协议版本 4 (TCP/IPv4)”界面输入,然后点击确定保存设置即可。
以上便是设置ip地址以及dns地址的方法,若设置后问题依旧则继续往下看。
电脑未识别网络解决方法三:服务
1、按下win+R打开运行,输入”services.msc“然后点击确定。或者点击开始菜单,在搜索框中输入”services.msc“后回车;
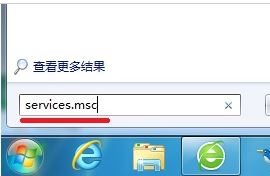
2、在打开的服务列表中找到“DNS”和“DHCP”服务,点击在启动类型中选择自动
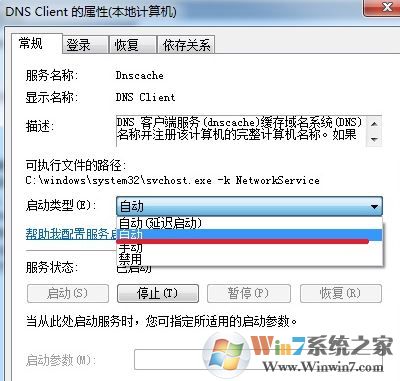
以上边是winwin7小编今天给大家介绍的关于电脑未识别网络的有效解决方法,如果你在电脑中遇到上述问题可以通过以上方法进行修复即可解决问题!
分享到:

