一般来说大家都会使用路由器,而很少使用一个静态IP的光纤来连接一台电脑。下面小编分别分享下设置步骤。
注意事项:静态IP地址、网关、子网掩码、DNS等信息,运营商会提供的。
一、路由器静态IP设置方法
1、首先连接好路由器和网络,还有电脑;

2、输入路由器管理地址打开电脑桌面上的IE浏览器,清空地址栏并输入路由器管理IP地址(192.168.1.1或tplogin.cn),回车后弹出登录框。
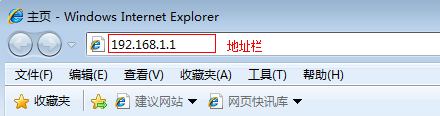
注意:部分路由器使用tplogin.cn登录,路由器的具体管理地址建议在壳体背面的标贴上查看。
3、登录管理界面
初次进入路由器管理界面,为了保障您的设备安全,需要设置管理路由器的密码,请根据界面提示进行设置。如下图:
注意:部分路由器需要输入管理用户名、密码,均输入admin即可。
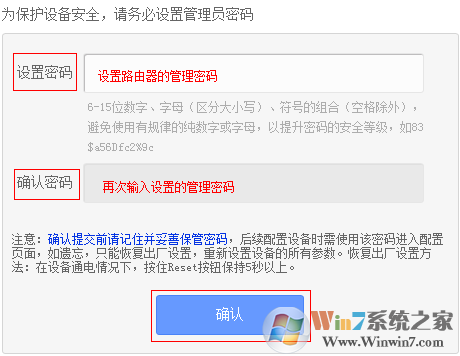
4、开始设置向导
进入路由器的管理界面后,点击 设置向导,点击 下一步。
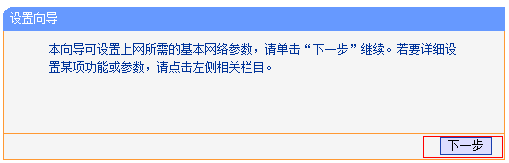
5、选择上网方式
上网方式选择 静态IP,点击 下一步。
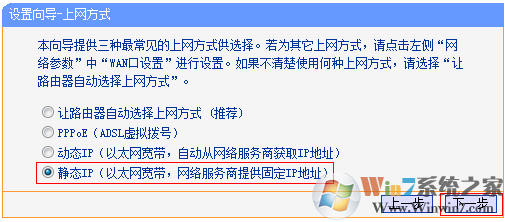
3、填写IP地址等参数
填写运营商指定的IP地址、子网掩码、网关以及DNS服务器地址。点击 下一步:
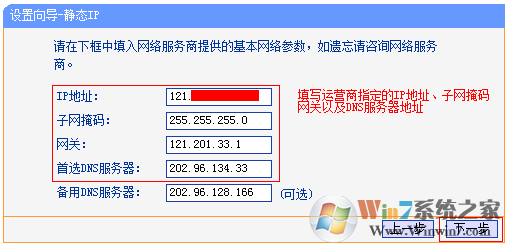
4、设置无线参数
SSID即无线网络名称(可根据实际需求设置),选中 WPA-PSK/WPA2-PSK 并设置PSK无线密码,点击下一步。
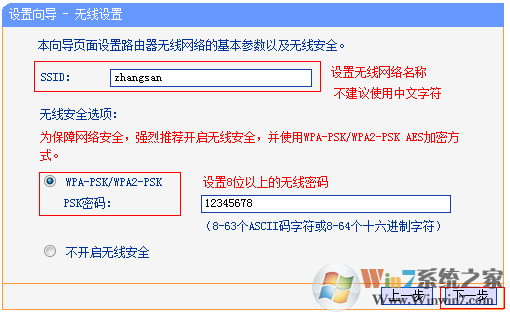
6、设置完成
点击 完成,设置向导完成。
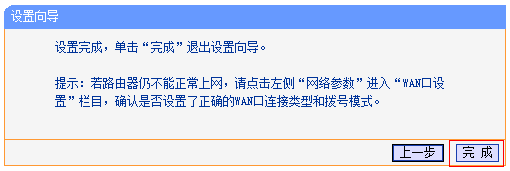
注意,不同的路由器可能设置界面会有不同,但是操作上大同小异。
二、电脑设置静态IP方法。
1、首先在Win7桌面上找到“网络”图标,在网络图标上单击右键,选择【属性】;

当然我们也可以通过“开始菜单”,然后进入“控制面板”,把“查看方式”修改为“类别”,进入“网络和 Internet”
2、进入网络之后我们再点击顶部的“网络共享中心”,如果按照开始菜单进入控制面板的话则在“网络和Internet”窗口,点击“网络和共享中心”;
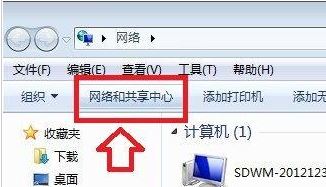
3、然后点击左侧的“更改网络适配器”,如图:
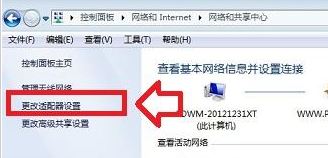
4、在“本地连接”上,然后点击鼠标右键,在弹出的选项当中,选择“属性”;
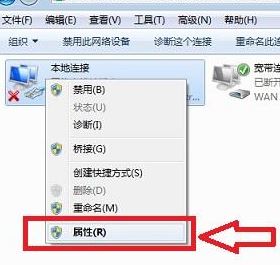
5、到这里我们就可以打开Win7本地连接属性了,在里边即可更高本地连接IP地址了,如下图所示,我们切换到网络一栏,然后选中“ Internet 协议版本4 ”,然后点击下边的属性,如图所示:
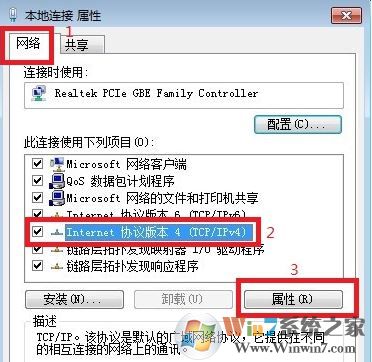
6、打开ip设置界面之后我们就可以对按需求进行设置IP即可!
注意:以下IP地址在没有路由器的情况下添写电信提供的 IP地址等信息,如果已经安装有路由器,那么只是按需要给自己的电脑设置一个IP地址。(不懂的朋友可以学习网关怎么设置?IP设置里的默认网关要怎么填? 这个教程)
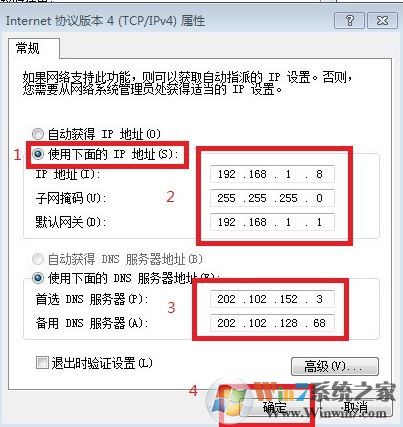
上面就是小编分别讲述的关于路由器设置静态IP,和电脑设置静态IP的方法,希望能给大家带去更多知识。
分享到:

