无线鼠标怎么连接电脑?两种无线鼠标连接电脑方法(无线+蓝牙)
” 无线鼠标由于方便携带,使用灵巧等特点被很多用户所喜欢,但是很多用户初次使用无线鼠标却不知道如何连接到电脑,这里无线鼠标通常分为两类,一类是普通的无线鼠标,还有一类是蓝牙鼠标,下面小编教大家如何进行连接到电脑。
普通无线鼠标连接电脑方法:
1、购买到的无线鼠标会且三样东西:鼠标、无线接收器、电池(充电式除外);

部分无线鼠标 无线接收器 插在鼠标上,拔下来就可以

2、安装电池到无线鼠标中,然后把USB无线接收器插在电脑的USB口上;
3、打开无线鼠标开关,有些没有开关,默认为开;

4、当Win7系统为无线接收器自动安装好驱动程序后,无线鼠标就可以使用了!注:Win7/Win10都会自带驱动程序。
蓝牙无线鼠标连接电脑方法:
1、鼠标点击右下角箭头就会看到一个小蓝牙图标,确认电脑是否有蓝牙;
普通无线鼠标连接电脑方法:
1、购买到的无线鼠标会且三样东西:鼠标、无线接收器、电池(充电式除外);

部分无线鼠标 无线接收器 插在鼠标上,拔下来就可以

2、安装电池到无线鼠标中,然后把USB无线接收器插在电脑的USB口上;
3、打开无线鼠标开关,有些没有开关,默认为开;

4、当Win7系统为无线接收器自动安装好驱动程序后,无线鼠标就可以使用了!注:Win7/Win10都会自带驱动程序。
蓝牙无线鼠标连接电脑方法:
1、鼠标点击右下角箭头就会看到一个小蓝牙图标,确认电脑是否有蓝牙;
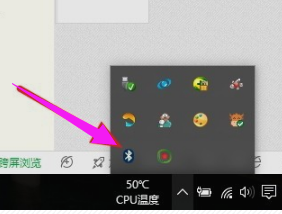
2、右击鼠标蓝牙,出现菜单,添加设备就是我们要添加一个或几个蓝牙设备,比如蓝牙鼠标就是一个设备,显示蓝牙设备,就是显示当前和电脑配对的蓝牙设备,加入个人局域网。
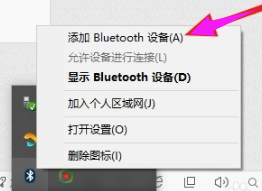
3、点击添加Bluetooth设备后,然跳转到设置中的“蓝牙”界面;如下图:
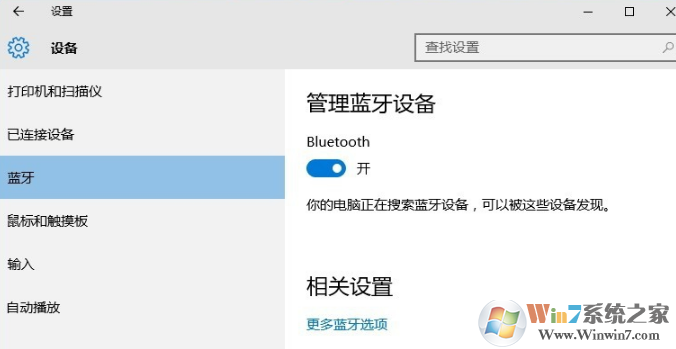
4、这时Win10系统将开始自动搜索周围打开的可见蓝牙设备,这时把蓝牙鼠标的右键左键中键(就是滚轮)同时按下5s以上(蓝牙鼠标确保已经开启电源);

5、等待一会就会出现鼠标设备,表明已经搜索到鼠标。提示配对已就绪;
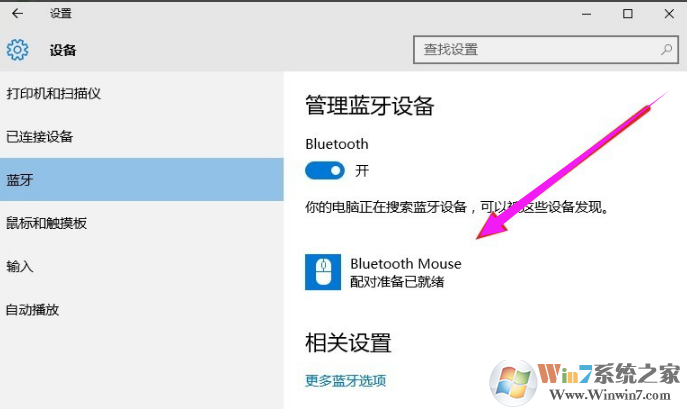
6、点击鼠标,右边出现配对字样,点击配对
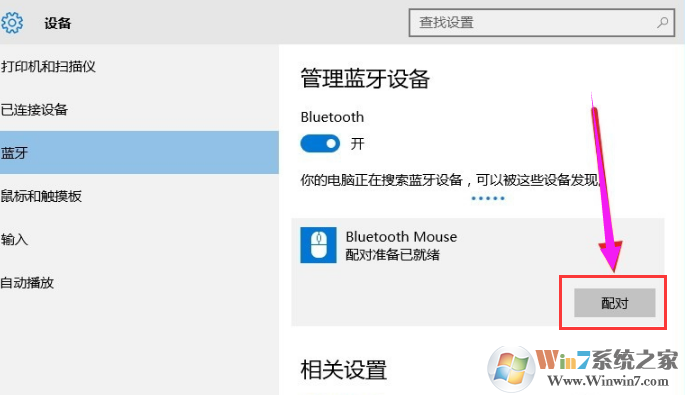
7、出现窗口提示为你的鼠标输入密码,这时我们要输入 配对码;
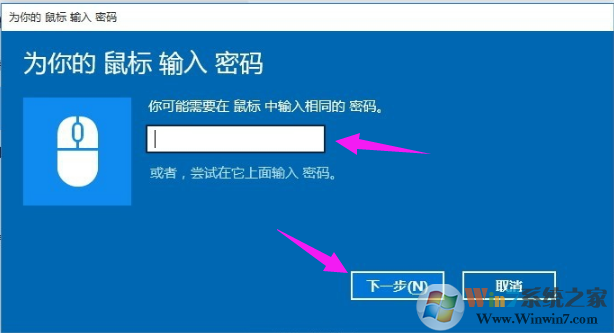
8、默认为0000,点击“下一步”
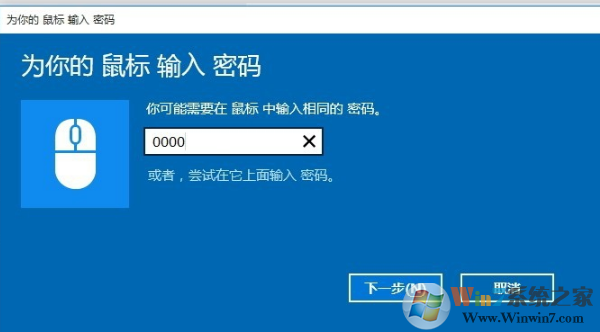
9、Win10电脑和蓝牙鼠标配对中;
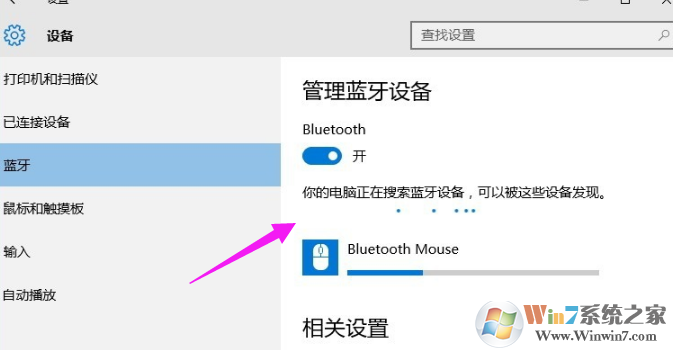
10、配对完成,显示已连接,蓝牙鼠标可以使用了!
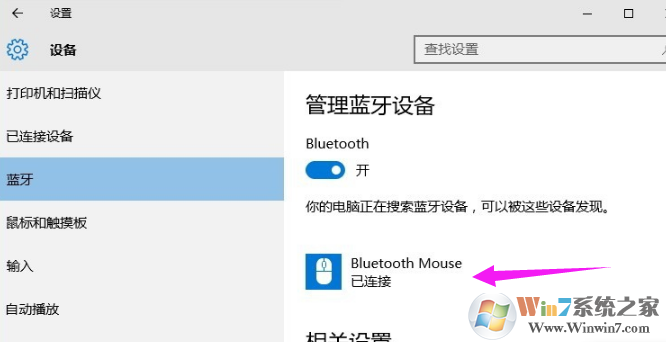
11、配对完成后,我们就可以进行使用了。
所以,无线鼠标连接还是比较简单的,当然普通无线鼠标不需要配对连接更加方便,只不过一定要在电脑上插一个接受器,并且接受器不对丢,丢了鼠标也就没用了,而蓝牙则不会有此类问题。
你可能喜欢
- 电脑屏幕倒过来了怎么办?电脑屏幕反了恢复方法
- win10共享设置|Win10共享文件夹|Win10局域网共享设置及错误解决方法
- U盘装系统教程(U盘装Win7系统/Win10系统)怎么用u盘装系统教程汇总
- 电脑系统怎么升级?电脑系统升级最详细教程汇总
- 笔记本Win10改Win7|Win10装Win7(各品牌)方法大全
- Win10新电脑怎么刷Win7系统?Win10改Win7教程大全(各品牌)
- 【Win10输入法设置】让Win10输入法更好用技巧大全
- 电脑网页打不开怎么回事?网页打不开解决方法大全
- 为什么电脑没声音|电脑音响没声音|电脑耳机没声音恢复方法汇总
- 电脑黑屏按f8没反应,电脑开机后黑屏原因及处理方法
热门教程
最新教程
-
 神里凌华突破培养材料是什么|原神神里凌华突破天赋所需材料
神里凌华突破培养材料是什么|原神神里凌华突破天赋所需材料2021-07-17
-
 Win10无法更新【你需要关注的事项】的解决方法
Win10无法更新【你需要关注的事项】的解决方法2021-07-17
-
 最简单安装Win11的方法(无视硬件标准和TMP2.0)
最简单安装Win11的方法(无视硬件标准和TMP2.0)2021-07-17
-
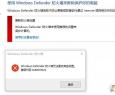 Win10系统无法启动Windows Defender防火墙的解决方法
Win10系统无法启动Windows Defender防火墙的解决方法2021-07-16
-
 Win7弹出COM Surrogate 已停止工作该怎么办?(已解决)
Win7弹出COM Surrogate 已停止工作该怎么办?(已解决)2021-07-16
-
 使用激活工具将正版Win10家庭中文版激活成盗版的恢复方法
使用激活工具将正版Win10家庭中文版激活成盗版的恢复方法2021-07-16
-
 Win10系统由于更新服务正在关闭 无法完成安装的解决方法
Win10系统由于更新服务正在关闭 无法完成安装的解决方法2021-07-16
-
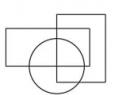 cad怎么创建边界?CAD创建边界的操作方法
cad怎么创建边界?CAD创建边界的操作方法2021-07-16
-
 微信怎样关注群员消息?微信怎样关注某个群员的消息
微信怎样关注群员消息?微信怎样关注某个群员的消息2021-07-15
-
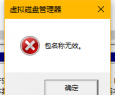 Win10磁盘无法组成跨区卷: 包名称无效的解决方法
Win10磁盘无法组成跨区卷: 包名称无效的解决方法2021-07-15