CAM350(电路设计软件)是layout工程师设计出来的线路板设计工具,CAM350提供了从PCB设计到生产制程的完整流程,以方便生产负荷客户需求的线路板,CAM350能够对包括制造、信号层、钻孔、阻焊等等分析检查,是一款设计领域里必不可少的制造分析工具。winwin7下载给大家带来的CAM350是破解版,有需要的用户快来获取!
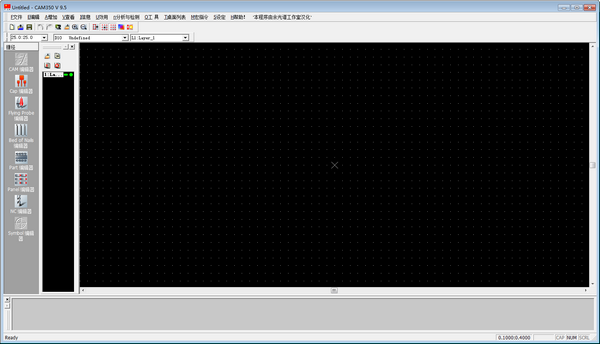
CAM350功能介绍
支持多种输入/输出格式 (CAD数据,ODB++, Gerber, IPC-356,Excellon, DXF, Sieb 以及 Myers等)
提供了双向的 AutoCAD 和 DXF数据支持
设计规则检查,检查包括各类间距,环状线,铜箔面积计算,网表对比等
优化设计文件,添加泪滴,网表提取,丝印检查等
Basic NC Editor通孔编辑功能,钻孔工具定义,铣边路径,改变提刀点。
快速拼板功能,制作PCB的阵列,适应生产要求
Quote Agent生成精确的制造工艺要求清单
交互查看Cross-probe
在CAM350中检查到的错误,同时在CAD 工具中高亮显示(Allegro和PADS). 这样就可以方便快速的发现和修改错误。
网络表对比图形化
增强了网表比较功能,不仅产生文字报告,并允许用户以图形化方式查看错误。
批量规则检查Streams Rule Check
用户可以定义DRC, DFF 和网表比较等一系列的校验步骤,点击一个按钮就可以执行所有这些检测,也可以在其它的设计中重复调用这些检测。
DFF Audit
在设计进入生产之前,分析 PCB 设计中的蚀刻缺陷,狭长的铜箔条和阻焊条,焊接搭桥,热焊盘阻挡等其它问题。
Advanced NC-Editor
允许处理 PCB 设计中的钻孔和铣边数据。添加钻孔采样数和铣刀路径,还有高级的NC记录程序,比如钻字, 铣圆,操作者信息,定位孔等等。
快速拼板Panel Editor
强大拼板工具,提供用户调用标准的拼板模板和定制自己的模板。
Flying Probe Editor
飞针测试需要的数据可以通过强大的图形化的编辑器和过滤选项快速提取,需要的数据比如网络,测试点,以及相互间距信息。
Bed-of-Nails Editor
针床编辑器来创建单面的或者双面的测试夹具所有必要的文件,图形化的编辑界面和过滤选项,使用户可以轻松地交互控制测试点等信息。
Reverse Engineering
CAM350独有的反向工程功能,允许用户把Gerber图形数据,转换为包括NET,REFDES,属性的智能CAD数据。一、cam350钻孔档(Drill File)介绍
常见钻孔及含义:
PTH - 镀通孔:孔壁镀覆金属而用来连接中间层或外层的导电图形的孔。
NPTH - 非镀通孔:孔壁不镀覆金属而用于机械安装或机械固定组件的孔。
VIA - 导通孔:用于印制板不同层中导电图形之间电气连接(如埋孔、盲孔等),
但不能插装组件引腿或其它增强材料的镀通孔。
盲孔:仅延伸到印制板的一个表面的导通孔。
埋孔:未延伸到印制板表面的导通孔。
常用格式www.winwin7.com
S&m
Exel.drl
cam350单位制:
METRIC(mm)
ENGLISH(inch or mil)
单位换算:
1 inch = 1000 mil = 2.54 cm = 25.4 mm
1 mm = 0.03937 inch = 39.37 mil
坐标格式:
LEADING ZERO SUPPRESS:坐标整数字前面的0 省略,小数字数不够以0 补齐。
TRAILING ZERO SUPPRESS:坐标小数字后面的0 省略,整数字数不够以0 补齐。
NONE ZERO SUPPRESS:整数和小数字数不够均以0 补齐。
FORMAT(小数点之隐藏) :共有十种格式。
cam350钻孔盘(DRILL RACK)介绍
主要描述钻孔档中用到的钻头大小,有的还说明孔是PTH 或NPTH。
钻孔盘一般以M48 开头,排列在钻孔文件的前面。也有单独以文件说明。
DRILL RACK+DRILL FILE=完整的钻孔图形
常用字段:
Tool :钻头编号
Size :孔径大小
Pltd :PTH 或NPTH 说明
Feed :下刀速
Speed :转速
Qty :孔数
cam350镜头档(Apeture File)介绍
镜头档主要描述相应Gerber File 所用镜头之形状和大小。
Apeture File + Gerber File =完整的PCB Layout 图形。
常用字段:
D_Code:D 码,即镜头编号
Shape:镜头形状
Size:镜头大小
使用方法
一、下载安装软件,点击下一步,软件自动安装。

二、软件安装完成后会弹出软件安装的位置,点击注册。

三、在注册表界面,点击是进入下一步。

四、注册完成后打开软件即可使用。
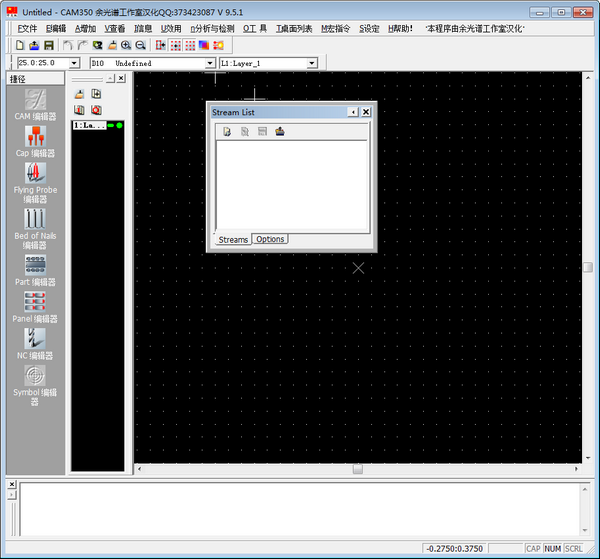
CAM350特色
MainMenuBar
主工具栏,立即点击鼠标左键就可以开启个莱单,也可根据ALT与菜单栏首写的组成打开菜单。
ToolBar
工具栏,这一动态性的工具栏包括好几类作用。栅格数据选择框是固定不动的,而别的的如ActiveDcode、ActiveLayer能够依据实际的指令而更改。
GridSelection
它是一格组成框,既能够从下拉框中挑选栅格数据尺寸,还可以立即输入栅格数据规格。输入的X、Y坐标值能够是整数金额还可以是小数,并且能够是不一样的值。假如输入了X坐标随后回车键,那麼Y坐标就默认设置为与X坐标同样。
ActiveDcode
这是一个当今界定的焦距(Aperture)的下拉框;在目录中被选定的选择项将设定为当今激话的D码。与快捷键“D”具备同样作用。
ActiveLayer
这一下拉框包括木板的全部层,点击一切一层将激话该层,并使该层为当今层。与快捷键“L”具备同样作用。
LayerControlBar
这一竖直的工具栏坐落于对话框的左边,用于操纵全部层的信息内容。操纵条的上边为Redraw、AddLayer、AllOn、AllOff按键。在其中Redraw是更新显示,与快捷键“R”有同样作用。Addlayer能够在目前的层后边再加一层,一样还可以运用莱单中Edit->Layers->AddLayers指令来完成提升层的实际操作。AllOn按键将全部层都再主工作中地区内显示出去。AllOff将除当今层以外的全部层都关掉。
鼠标左键点一下随意层的数据就可以将该层设定为当今被激话的层,而且会在该层的数据上显示一个深蓝色的小框。假如鼠标右键点一下随意层的数据,那麼这一层将变成最前边的一层。而且在这里层的数据上面有一个全透明的小框显示。
在意味着层的数据右边是层的颜色,这一颜色分2个一部分:左侧是draw颜色,右侧是flash的颜色。右键就可以更改draw/flash的颜色,这时候便会开启调色盘:能够在调色盘上挑选Show/Hide来显示或掩藏Draw和Flash,还能够点一下Load来导进另一个调色盘。
StatusBar
通知栏,在显示屏的最正下方。出示了相关当今指令、鼠标光标地理位置的坐标、企业等信息内容。
显示当今鼠标光标部位或设定鼠标光标部位模式:显示鼠标光标地理位置的坐标,而且能够精准到小数位后四位。还可以用于立即是输入新的坐标,这实际上等同于用鼠标左键在工作中区域内点一下所显示的坐标。要想输入坐标时,只需要双击鼠标便会出現一个提示框。这时,提示框中显示的位鼠标左键之前点一下的坐标值。能够输入新的坐标,运用回车转换X、Y坐标的输入。此外,提示框中还右三种模式可列举:Absolute/Relative/AutoPan。
Absolute是肯定坐标模式,这类模式下显示的是具体的坐标值。
Relative模式是相对性坐标模式,这类模式下显示的是当今坐标相对性于前一坐标的转变值。这时,显示屏上面出現一个小的圈纪录鼠标光标前一次所属的部位。在输入坐标时,假如以@标记开始,系统软件将默认设置挑选进到Relative模式。
假如挑选AutoPan得话,系统软件全自动显示输入点,包含没有当今显示范畴内的点。
右侧是企业显示,这一企业与Settings->Unit中的设定是一致的。



 WPS2019个人免费版|WPS Office 2019免费办公软件V11.1官方版
WPS2019个人免费版|WPS Office 2019免费办公软件V11.1官方版 QQ浏览器2021 v10.4绿色版精简版(去广告纯净版)
QQ浏览器2021 v10.4绿色版精简版(去广告纯净版) 酷我音乐盒下载|下载酷我音乐盒 2021 官方免费版
酷我音乐盒下载|下载酷我音乐盒 2021 官方免费版 酷狗音乐播放器|酷狗音乐下载安装 V2022官方版
酷狗音乐播放器|酷狗音乐下载安装 V2022官方版 360驱动大师离线版|360驱动大师网卡版官方下载 v2022
360驱动大师离线版|360驱动大师网卡版官方下载 v2022 【360极速浏览器】 360浏览器极速版(360急速浏览器) V2022正式版
【360极速浏览器】 360浏览器极速版(360急速浏览器) V2022正式版 【360浏览器】360安全浏览器下载 官方免费版2021 v13.1.1482
【360浏览器】360安全浏览器下载 官方免费版2021 v13.1.1482 【优酷下载】优酷播放器_优酷客户端 2019官方最新版
【优酷下载】优酷播放器_优酷客户端 2019官方最新版 腾讯视频下载|腾讯视频播放器官方下载 v2022最新版
腾讯视频下载|腾讯视频播放器官方下载 v2022最新版 【下载爱奇艺播放器】爱奇艺视频播放器电脑版 2022官方版
【下载爱奇艺播放器】爱奇艺视频播放器电脑版 2022官方版 2345加速浏览器(安全版) V10.7.0官方最新版
2345加速浏览器(安全版) V10.7.0官方最新版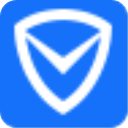 【QQ电脑管家】腾讯电脑管家官方最新版 2022 v15.2
【QQ电脑管家】腾讯电脑管家官方最新版 2022 v15.2 360安全卫士下载【360卫士官方最新版】2021_v13.0
360安全卫士下载【360卫士官方最新版】2021_v13.0 office2007破解版|Office 2007破解完整免费版
office2007破解版|Office 2007破解完整免费版 系统重装神器|飞飞一键重装系统软件 V2.4正式版
系统重装神器|飞飞一键重装系统软件 V2.4正式版