Sticker桌面便签是一款功能强大,支持便签共享使用、内置提醒(含农历)、资料加密、鼠标穿透、自定义便签样式等功能。如果您经常做在电脑旁边工作,那么这款Sticker桌面便签是非常不错的一个选择,让你实现无纸化办公,想要记录的内容全部都可以记录下来,欢迎有需要的用户前来获取这款Sticker桌面便签,相信你一定会喜欢!
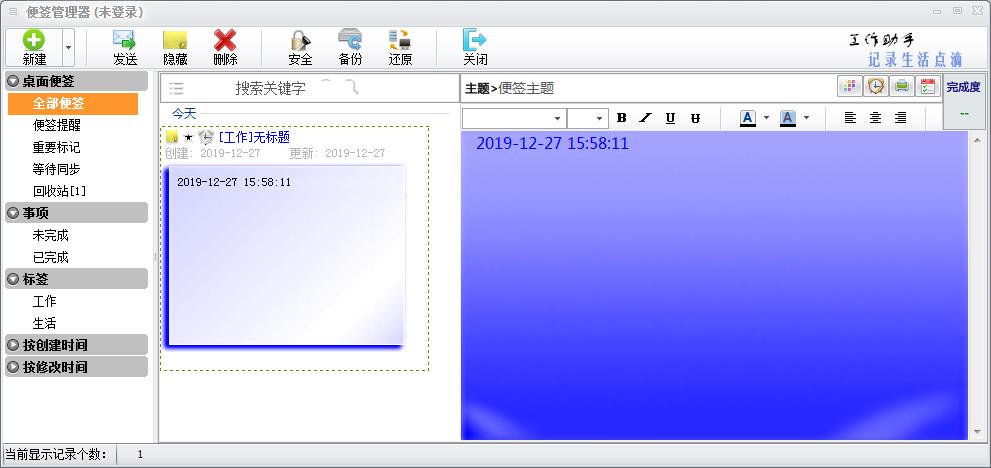
安装方法
1、欢迎使用Sticker桌面便签安装向导
本向导将在您的电脑上安装Sticker桌面便签版本4.3.0.i023
建议您在维续之前关闭其他所有应用程序。
点击“下一步”继续,或“取消”退出安装向导。

2、选择安装位置
将Sticker桌面便签安装到何处?
安装向导将把Sticker桌面便签安装到以下文件夹中。
点击“下一步”维续。如果您要选择不同的文件夹,请点击“浏览”。

3、选择开始菜单文件夹
把程序快捷方式放到哪里?
安装向导将在以下开始菜单文件夹中创建程序快捷方式。点击“下一步”继续。如要选择另一个文件夹,点击“浏览”。

4、选择附加任务
要执行哪些附加任务?
请选择安装sticker桌面便签时需要执行的附加任务,然后点击“下一步”。

5、安装完毕,可以运行了。

使用方法
一、建立新便签
三种建立便签的途径:
1、点击桌面显示的“浮动窗口”。

2、双击托盘中的便签图标。

3、通过新建便签快捷键,默认新建便签快捷键为“ALT+N”。
二、编辑便签内容
1、桌面显示的便签正常处于非编辑状态,不能直接修改或增加便签内容,如下图:便签非编辑状态。

2、此时如果需要编辑,只需要在便签窗口上双击鼠标左键,即可打开编辑功能,如下图:便签编辑状态。

三、共享便签
本共享方式通过邮件方式传递,需要设置邮件的发送与接收信息。
1、首先需要设置发送资料;

2、界面中附带了开通QQ信箱SMTP服务的连接,按照指定方法开通即可,通过以上设置即可进行便签发送。

3、通过以上两处设置,即可进行便签的收发操作了。
4、再设计好的便签中点击右键,选择”转发“;

便签转发窗口:

5、输入对方接收邮箱账号,即可将便签转发过去,同时对方如果设置了接收信息,会收到这个便签的接收提醒。
功能
1、操作简单
2、双重保护
3、定时提醒
4、好友共享
5、通讯录
6、备份还原
以上便是winwin7下载小编给大家分享介绍的Sticker桌面便签工具,感兴趣的用户快来获取吧!
MD5值:be626ba3be2413988bd23e1324b1b74f
上一篇:LMMS音乐制作软件
下一篇:中国地图电子高清版



 WPS2019个人免费版|WPS Office 2019免费办公软件V11.1官方版
WPS2019个人免费版|WPS Office 2019免费办公软件V11.1官方版 QQ浏览器2021 v10.4绿色版精简版(去广告纯净版)
QQ浏览器2021 v10.4绿色版精简版(去广告纯净版) 酷我音乐盒下载|下载酷我音乐盒 2021 官方免费版
酷我音乐盒下载|下载酷我音乐盒 2021 官方免费版 酷狗音乐播放器|酷狗音乐下载安装 V2022官方版
酷狗音乐播放器|酷狗音乐下载安装 V2022官方版 360驱动大师离线版|360驱动大师网卡版官方下载 v2022
360驱动大师离线版|360驱动大师网卡版官方下载 v2022 【360极速浏览器】 360浏览器极速版(360急速浏览器) V2022正式版
【360极速浏览器】 360浏览器极速版(360急速浏览器) V2022正式版 【360浏览器】360安全浏览器下载 官方免费版2021 v13.1.1482
【360浏览器】360安全浏览器下载 官方免费版2021 v13.1.1482 【优酷下载】优酷播放器_优酷客户端 2019官方最新版
【优酷下载】优酷播放器_优酷客户端 2019官方最新版 腾讯视频下载|腾讯视频播放器官方下载 v2022最新版
腾讯视频下载|腾讯视频播放器官方下载 v2022最新版 【下载爱奇艺播放器】爱奇艺视频播放器电脑版 2022官方版
【下载爱奇艺播放器】爱奇艺视频播放器电脑版 2022官方版 2345加速浏览器(安全版) V10.7.0官方最新版
2345加速浏览器(安全版) V10.7.0官方最新版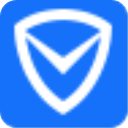 【QQ电脑管家】腾讯电脑管家官方最新版 2022 v15.2
【QQ电脑管家】腾讯电脑管家官方最新版 2022 v15.2 360安全卫士下载【360卫士官方最新版】2021_v13.0
360安全卫士下载【360卫士官方最新版】2021_v13.0 office2007破解版|Office 2007破解完整免费版
office2007破解版|Office 2007破解完整免费版 系统重装神器|飞飞一键重装系统软件 V2.4正式版
系统重装神器|飞飞一键重装系统软件 V2.4正式版