EasyUEFI是一款技术员比较常用的EFI、UEFI引导选项的管理器,由HasleoSoftware开发推出的,主要功能有EFI系统分区进行备份、还原、重建、移动、删除等操作,还未用户提供了EFI系统分区的资源管理器,我们也可以使用它来创建可启动的USB闪存驱动器,所有操作均在Windows下完成,不需要进入BIOS。winwin7给大家分享的EasyUEFI企业破解版,欢迎有需要的用户前来获取!
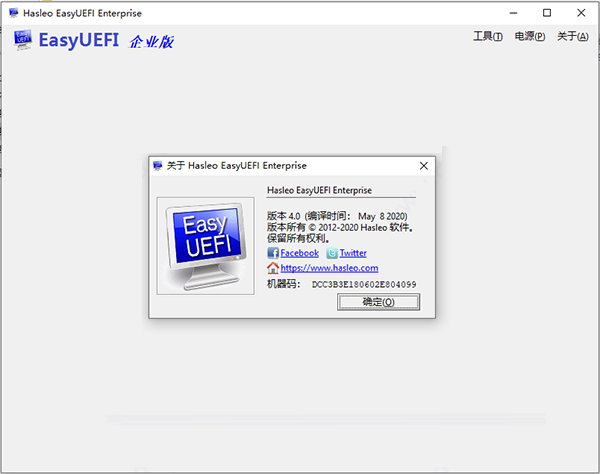
EasyUEFI特点
1、全面的EFI / UEFI引导选项管理功能,例如创建,删除,编辑EFI / UEFI引导选项,更改EFI / UEFI引导顺序等。
2、备份,还原,重建,删除,浏览和写入EFI系统分区(ESP)或将EFI系统分区(ESP)移动到另一个驱动器。已改善
3、创建Windows PE紧急磁盘。
4、命令行支持。
5、创建,删除和修改EFI / UEFI引导选项
6、备份和还原EFI / UEFI引导选项
7、禁用和启用EFI / UEFI引导选项
8、从Windows内部引导到UEFI固件设置(UEFI BIOS)
9、指定一次性启动选项
10、更改EFI / UEFI引导顺序
11、命令行支持
12、UEFI 硬件可与 BIOS 结合使用。
easyuefi使用教程
许多用户都在问easyuefi怎么用?那么不要急,小编这次特为大家整理了详细的图文教程以供参考:
ps:开启UEFI启动操作要求为主板上必须有UEFI启动选项
一、设置独立引导分区
1、UEFI启动需要一个独立的分区,以win8 64位为例,打开资源管理器,右击—计算机---管理。在打开的窗口中切换到—计算机管理—存储—磁盘管理—右击左侧主分区(一般选择系统C盘选择“压缩卷”)

2、在打开的压缩卷窗口中,在“输入压缩空间量”处输入合适的数值(一般1G就够了),然后,当前分区后面划出一块新的空间,按提示右击,选择建立简单卷,将其创建为主分区并且将其格式化为FAT32格式。

二、设置UEFI启动
1、完成分区的创建后,再将UEFI所需的启动文件复制到分区即可。首先以管理员身份启动命令提示符,输入下列的命令(独立出来的盘符为M)【bcdboot c:\windows /s M: /f UEFI】当屏幕提示“已成功创建启动文件”,则表示已经将UEFI所需的启动文件复制到位额。

三、使用UEFI启动
重启系统按F12键,选择“UEFI Hard Disk”,这样使用额UEFI的方式win8,进入系统后,同上打开系统的磁盘管理组件,此时我们可以看到独立的主分区显示为“系统,主分区”。
功能
一、EFI系统分区(ESP)管理
EasyUEFI还发布了一项功能,使您可以管理EFI系统分区,通过此功能,您可以轻松地备份,还原,重建EFI系统分区(ESP),或将EFI系统分区从一个驱动器移动到另一个驱动器。
1、备份EFI系统分区
2、恢复EFI系统分区
3、重新创建EFI系统分区
4、将EFI系统分区移动到另一个驱动器
5、删除EFI系统分区
6、探索和编写EFI系统分区
二、创建Windows PE紧急磁盘
借助EasyUEFI,您还可以构建可启动的Windows PE映像文件。生成映像文件后,您可以使用它来创建可启动的USB闪存驱动器,也可以使用第三方刻录机软件将其刻录到CD / DVD。使用此Windows PE紧急磁盘,您可以轻松解决EFI引导问题或修复efi系统分区,例如丢失或损坏的EFI启动选项,丢失或损坏的EFI系统分区。
支持的操作系统
1、支持的宿主机操作系统
基于EFI/UEFI启动的Windows 10, 8, 7 Vista, 2019, 2016, 2012, 2008
2、支持的目标操作系统
基于EFI/UEFI启动的Windows或Linux
安装激活教程
1. 安装应用程序
2. 离线安装(非常重要! !)
3.拷贝破解文件到“C:\Program files \Hasleo\EasyUEFI\bin\”和“C:\Program files \Hasleo\EasyUEFI\bin\”
4. 使用serial注册app: AX8KE42B-Y659QVLY-RAD6DG2M-NSJEPDUV-K2VWAW7S-GYMUK46W
5. 离线激活时输入任何内容。
6. 重新启动程序。
7. 用防火墙阻止应用程序!!
easyuefi引导双系统
写这一实例教程关键处理下面一些问题:
1、Windows、MacOSX、Linux与此同时出现时的引导问题
2、不依靠CLOVER、变色龙图片等第三方引导程序进行GPT下的多系统软件UEFI引导
3、能十分便捷的设定默认设置启动的系统软件
4、迅速、整洁、简易、一步到位
自己也并非很懂UEFI,我就站在新手的方面而言说如何完成上边好多个总体目标
一、UEFI下引导电脑操作系统的步骤:
1、开关电源开启,主板逐渐运行
2、主板载入生产厂家预置的UEFI开机程序
3、UEFI程序载入主板中的启动目录(启动菜单栏,便是开机长按某一键进到的那一个菜单栏,用于挑选启动的机器设备)
4、载入启动目录中的默认设置条目
5、引导默认设置条目中选定的引导程序(Windows的内置引导程序为:\EFI\Microsoft\Boot\bootmgfw.efi)
6、特定的引导程序接任下面的引导工作中(Windows的引导程序bootmgfw.efi接任Windows的引导工作中,启动Windows)
在很多情况下或是在有一些默认设置状况下,第5步启动的可能是\EFI\Boot\bootx64.efi。因此,一般像Windows或是CLOVER组装时,都是会将自身的引导程序拷到这一部位,并定名为bootx64.efi。

二、一些电脑操作系统的默认设置引导程序为:
Windows:bootmgfw.efi
Linux:grubx64.efi(grub2)
黑苹果(CLOVER):cloverx64.efi
黑苹果(变色龙图片):并没有看了,不太清晰
留意:引导了这种引导程序并代表着就能启动电脑操作系统,由于这种引导程序自身还要一些配备。例如bootmgfw.efi必须配备BCD,grub2必须配备grub.cfg,CLOVER则是config.plist等,但是grub2和CLOVER都是有对应的使用者操作面板和通道。
三、应用EasyUEFI建立和改动主板中的启动菜单栏,以适用多系统的引导
1、EasyUEFI主界面
大家的全是实际操作在ManageEFIBootOption中进行
2、ManageEFIBootOption主界面
3、提升一个启动条目
到这儿,大部分做好了了,大家把CLOVER的引导条目(引导程序一般是:\EFI\CLOVER\CLOVERX64.EFI)加上进去。随后,开机按住进到开机菜单栏的键,挑选要启动的系统软件,就可以了。

更新日志
easyuefi v4.0更新日志(2020.5.11)
1、增加浏览ESP分区和写入文件到ESP的功能
2、增加删除ESP分区的功能
3、支持德语
4、修改其它小BUG



 WPS2019个人免费版|WPS Office 2019免费办公软件V12.1官方版
WPS2019个人免费版|WPS Office 2019免费办公软件V12.1官方版 QQ浏览器2021 v10.4绿色版精简版(去广告纯净版)
QQ浏览器2021 v10.4绿色版精简版(去广告纯净版) 酷我音乐盒下载|下载酷我音乐盒 2021 官方免费版
酷我音乐盒下载|下载酷我音乐盒 2021 官方免费版 酷狗音乐播放器|酷狗音乐下载安装 V2022官方版
酷狗音乐播放器|酷狗音乐下载安装 V2022官方版 360驱动大师离线版|360驱动大师网卡版官方下载 v2022
360驱动大师离线版|360驱动大师网卡版官方下载 v2022 【360极速浏览器】 360浏览器极速版(360急速浏览器) V2022正式版
【360极速浏览器】 360浏览器极速版(360急速浏览器) V2022正式版 【360浏览器】360安全浏览器下载 官方免费版2021 v13.1.1482
【360浏览器】360安全浏览器下载 官方免费版2021 v13.1.1482 【优酷下载】优酷播放器_优酷客户端 2019官方最新版
【优酷下载】优酷播放器_优酷客户端 2019官方最新版 腾讯视频下载|腾讯视频播放器官方下载 v2022最新版
腾讯视频下载|腾讯视频播放器官方下载 v2022最新版 【下载爱奇艺播放器】爱奇艺视频播放器电脑版 2022官方版
【下载爱奇艺播放器】爱奇艺视频播放器电脑版 2022官方版 2345加速浏览器(安全版) V10.7.0官方最新版
2345加速浏览器(安全版) V10.7.0官方最新版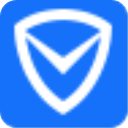 【QQ电脑管家】腾讯电脑管家官方最新版 2022 v15.2
【QQ电脑管家】腾讯电脑管家官方最新版 2022 v15.2 360安全卫士下载【360卫士官方最新版】2021_v13.0
360安全卫士下载【360卫士官方最新版】2021_v13.0 office2007破解版|Office 2007破解完整免费版
office2007破解版|Office 2007破解完整免费版 系统重装神器|飞飞一键重装系统软件 V2.8正式版
系统重装神器|飞飞一键重装系统软件 V2.8正式版