Eclipse是非常知名的Java开发工具,Eclipse基本特点: 免费、开源、JAVA语言编写、绿色软件(解压安装、删除文件夹卸载)、扩展性很强,本站为大家同步官方提供Eclipse最新版下载,目前官方已经更新新版本,不过下载相对繁琐,这里给大家提供便捷的下载地址。
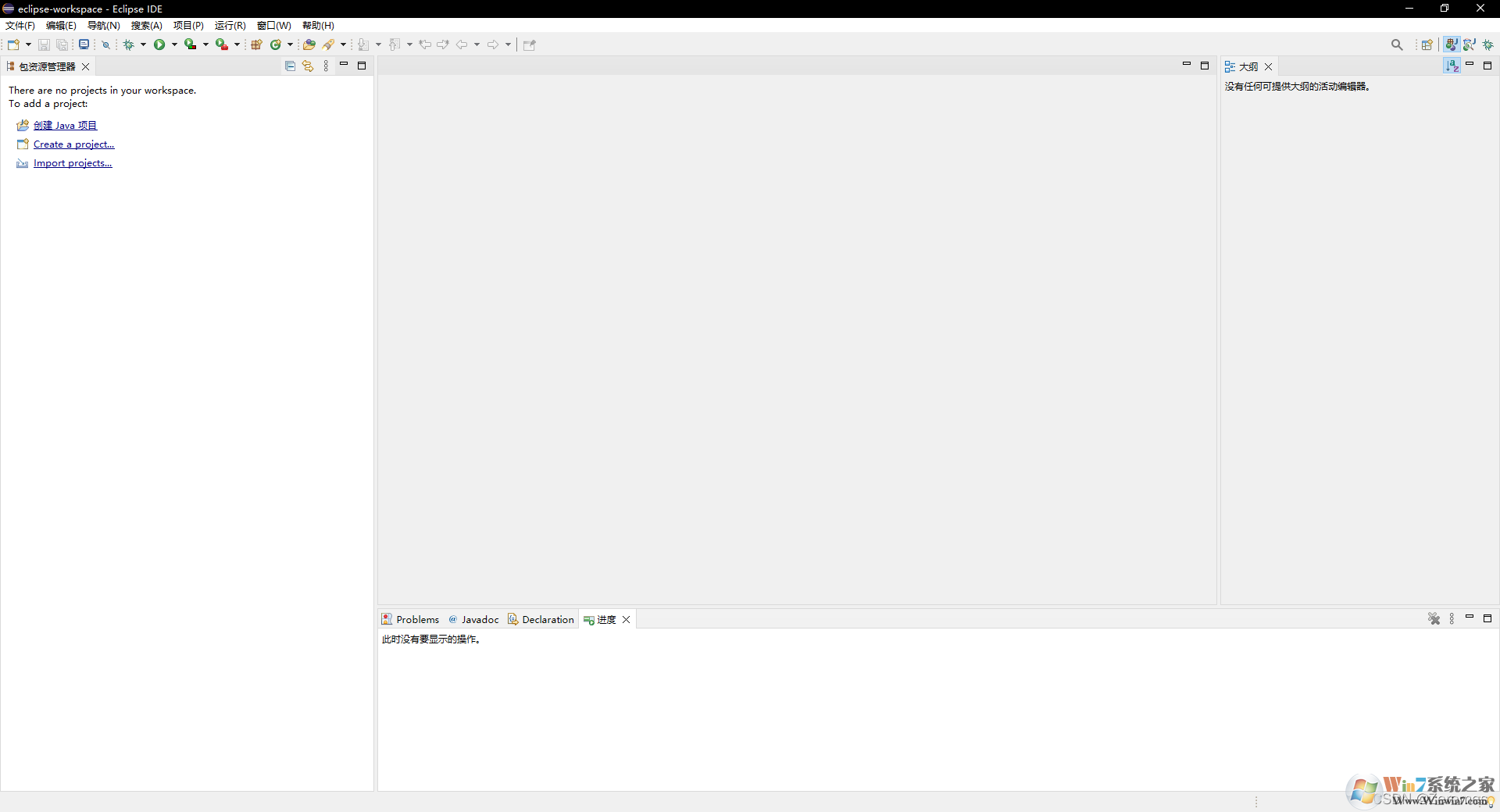
Eclipse软件功能介绍
1.当你在编辑器中输入的时候,Java比较编辑器会更新其结构
2.NLS string hover有一个Open in Properties File动作
3.在Caller模式下,调用层级(Call Hierarchy)有一个在上下文菜单中有一个Expand With Constructors动作
4.当你在编辑器中输入的时候,Java比较编辑器会更新其结构
5.有一个新的toString()产生器
6.为可覆盖方法增加了一个Open Implementation链接,可以直接打开其实现
7.编辑器与执行环境一致
8.Debug视图现在提供了breadcrumb(面包屑),显示了活动的debug上下文
9.可运行的JAR文件输出向导还可以把所需的类库打包进一个要输出的可运行JAR文件,或打包进与紧挨着该JAR的一个目录中
10.当在写一个分配表达式(allocation expression)时发生补全操作,ch内容助手可以提示一个类的可用构造方法
11.果检测到无用代码,编译器可以发出警告
12.类库、变量或容器入口的路径可以是与项目相关的任何位置
13.在Jovadoc hover的头部及Javadoc视图中,都提供了引用其他类型和成员的链接
14.随该Eclipse发行的JUnit4版本更新为4.5
15.Javadoc视图及hovers都支持{@inheritDoc}标签并给覆盖方法增加链接
16.同一值的比较现在由编译器检测,默认情况下会发出警告
17.一个新的toString产生器
18.可覆盖方法增加了一个Open Implementation链接,可以直接打开其实现
19.辑器与执行环境一致
20.ebug视图现在提供了breadcrumb(面包屑),显示了活动的debug上下文
21.运行的jar文件输出向导还可以把所需的类库打包进一个要输出的可运行JAR文件,或打包进与紧挨着该JAR的一个目录中
22.string hover有一个Open in Properties File动作
23.aller模式下,调用层级(Call Hierarchy)有一个在上下文菜单中有一个Expand WithConstructors动作
eclipse安装教程
1.安装eclipse之前必须要先安装jdk,我会给出jdk下载链接,压缩包里也有jdk1.8的安装包,如图,点击jdk安装包,先要安装好jdk
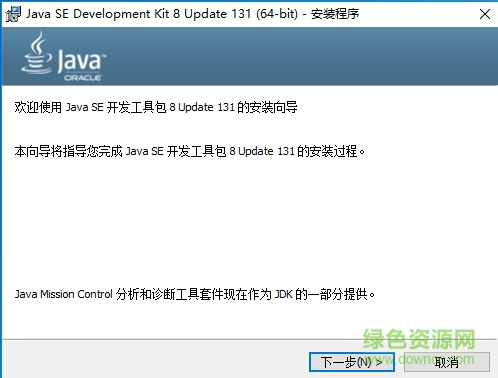
2.选择你的安装路径,然后一直下一步,小编这里建议默认

3.等待开始安装

4.jre的路径,建议这里也默认
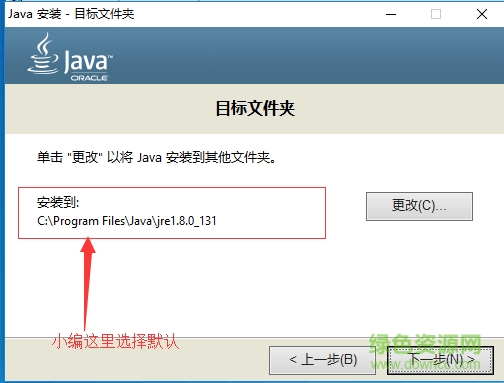
5.开始安装了

6.点击关闭就行了,安装成功就不用管了

7.选择此电脑(这里win10电脑,win7是我的电脑),右键点击属性
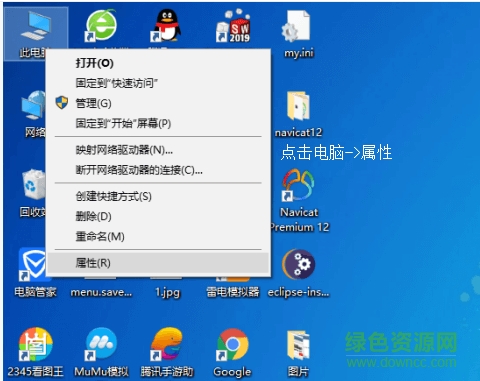
8.找到高级系统设置

9.点击环境变量

10.点击环境变量过后,出现下面这样方框,选择下面的系统变量新建(一定要新建在系统变量,不要搞在用户变量里了),新建一个JAVA_HOME,然后把jdk安装目录复制在下面(见11步)
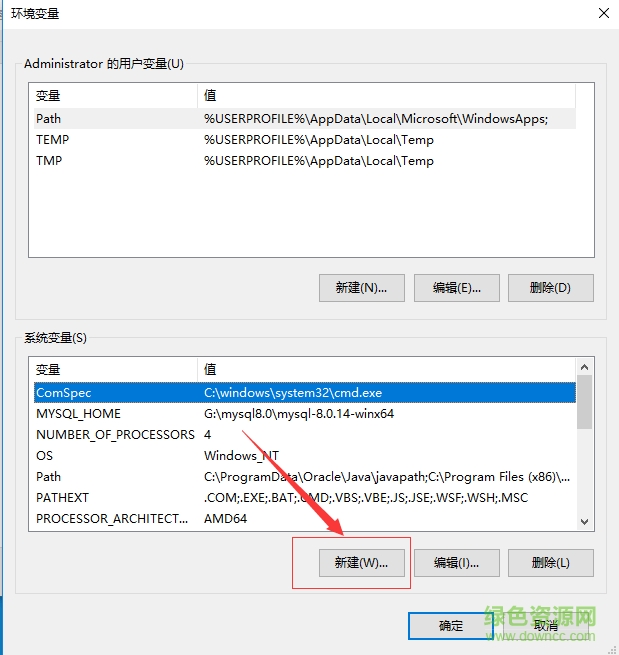
11.这是刚刚jdk的安装目录,复制下来,放到我们刚刚新建好的JAVA_HOME下面,然后点击确定

12.找到path然后点击编辑
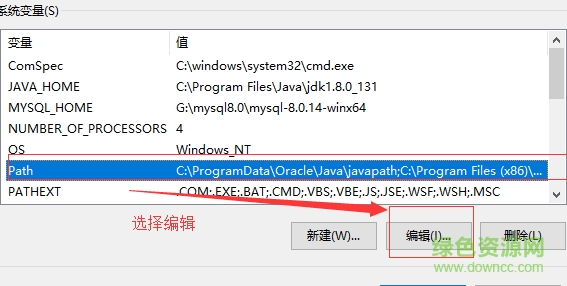
13.弹出下面框子,点击编辑文本

14.然后在后面加 ;JAVA_HOME%\bin;%JAVA_HOME%\jre\bin 注意;号隔开,不然没效果的,然后点击确定

15.再点击新建,新建一个CLASSPATH 下面输入值.;%JAVA_HOME%\lib;%JAVA_HOME%\lib\tools.jar 然后点击确定
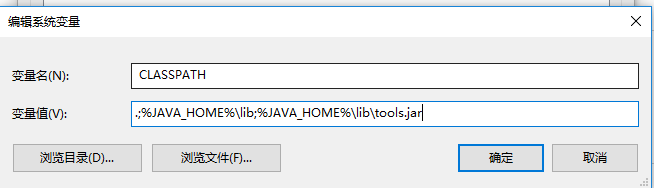
16.然后按win+r输入cmd
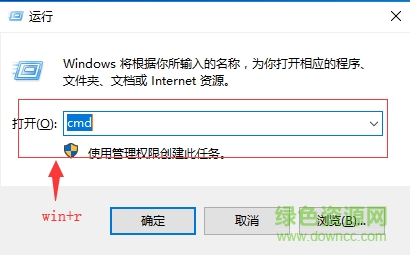
17.输入java -version 出现下面图片的文字就算成功了

18.在点击eclipse的安装包,可以开始安装了

19.选择安装目录,这个看你自己了

20.选择好之后开始安装了
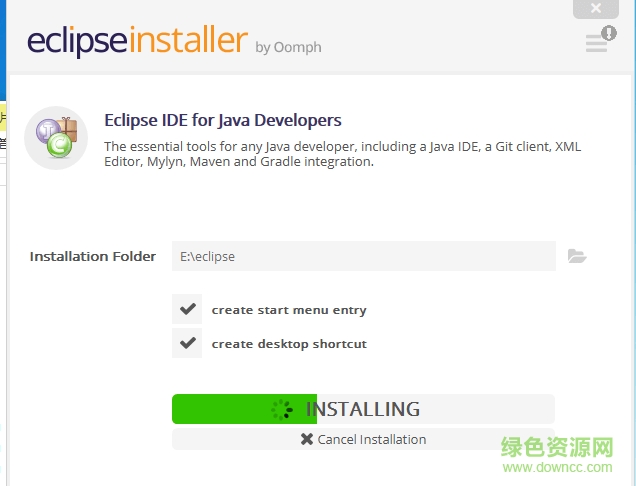
21.出现这个就勾选好,点击accept就行了
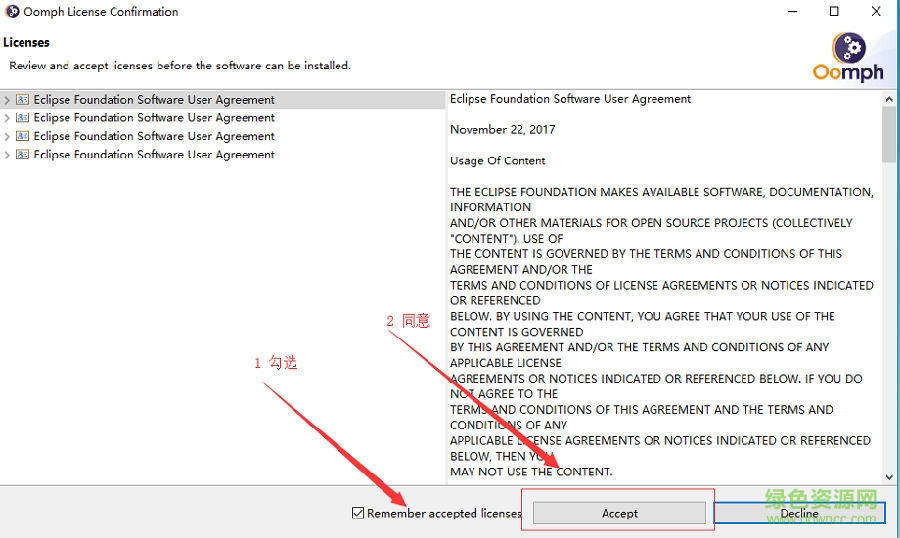
22.有可能出现如图的报错,这个是应为网速慢了造成的,可以多试几遍,或者关机在在试试,实在不行只能翻墙安装了
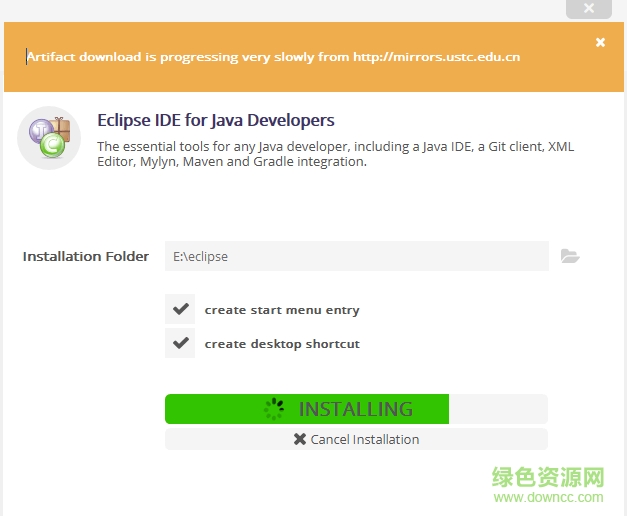
23.如果顺利是会进入这一步的,点击accept selected就行了
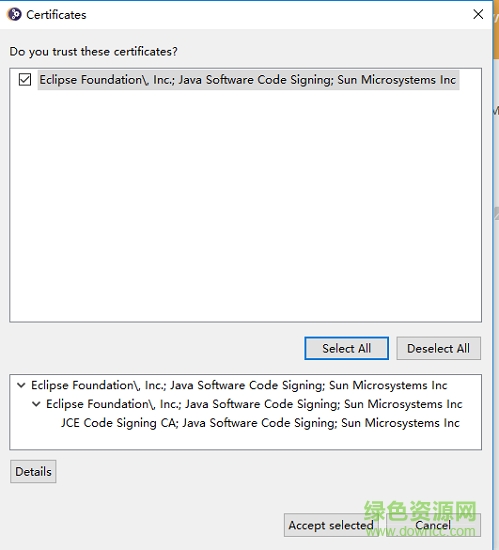
24.安装成功了
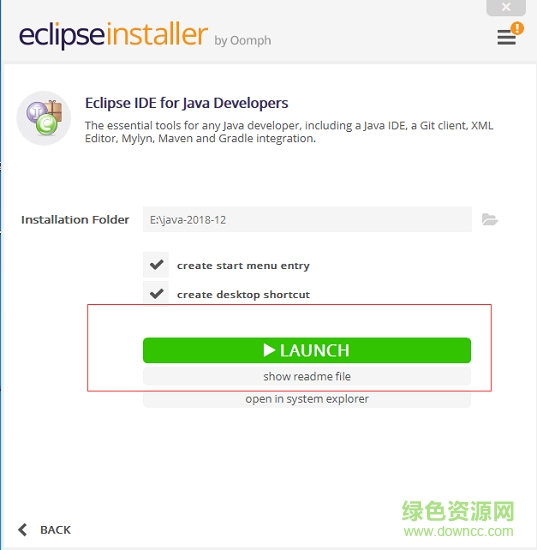
25.打开,让你选择工作目录,就是你的项目存放路径
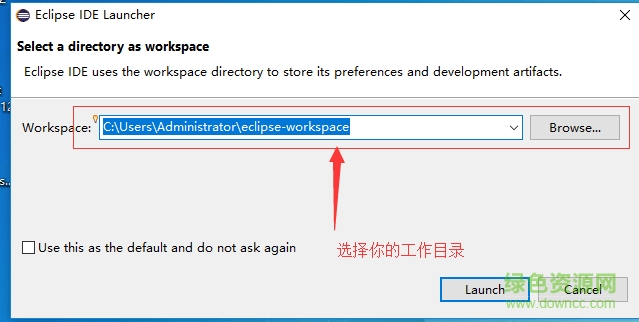
26.打开成功了,英文版,这里不建议安装中文版,应为最新版对中文支持不太好,会出现显示错位的现象

eclipse配置tomcat
1.这个需要你下载tomcat文件,我压缩包里也放进去了,下面也会给出现在链接,现在好了解压缩到随意目录,一定要记住解压目录在哪儿。
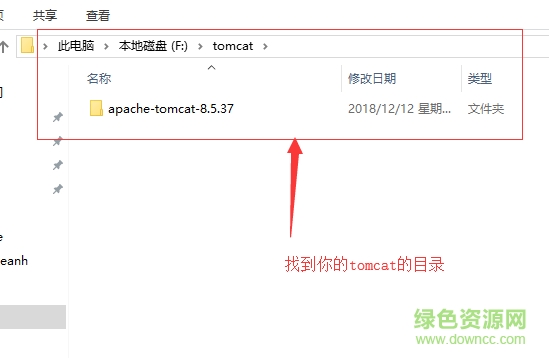
2.找到右上角window然后找到Preferrnces
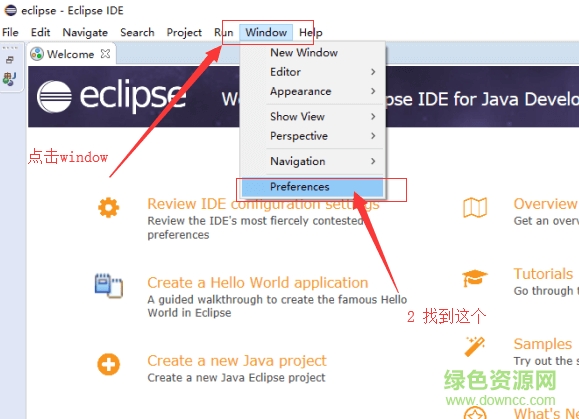
3.这时候如果你搜索server什么都没有就看下一步,如果有请跳到15步

4.点击help->Instail New Software

5.点击add
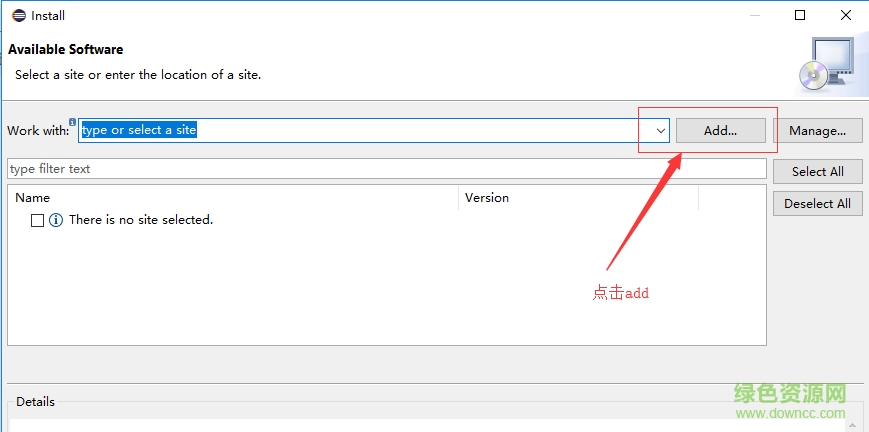
6.然后上面输入 "Kepler" repository 下面输入http://download.eclipse.org/releases/kepler 最后点击add
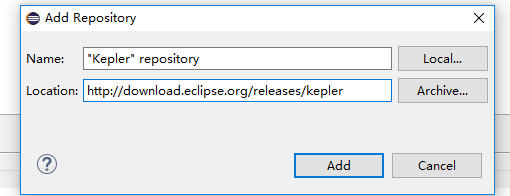
7.然后漫长的等待过程,看网速的,别心急,慢慢等
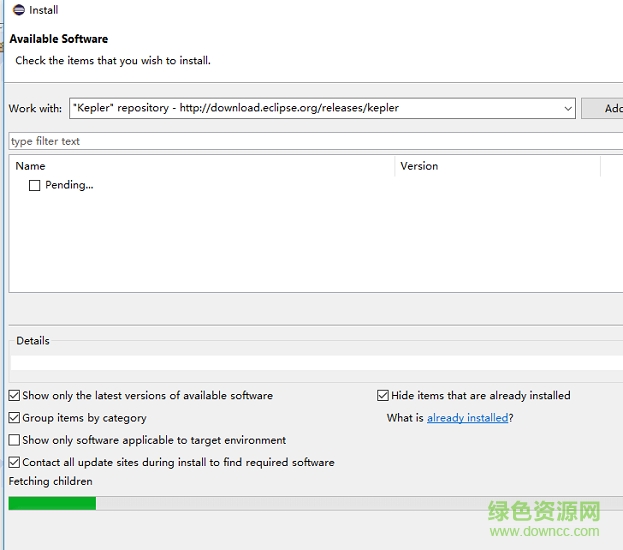
8.找到图片那一行,勾选上,点击next

9.继续next

10.如图选择,然后点击finish

11.然后找到下面的progress,这个也是要看网速的,下的很慢,去看一部电影给他慢慢下载

12.这里下载好了,让你重启

13.这时候在点击window->Prefrernces

14.搜索server
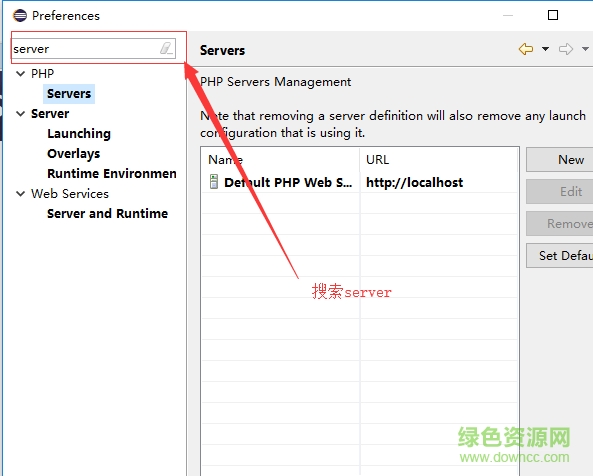
15.找到runtime开头单词,点击右侧的add

16.找到apache点击,根据你刚刚下的tomcat版本好选择,选择好了之后next

17.小编这里是8.5版本所以选择的8.5(如图),jre那个就是刚刚安装的jdk版本,点击finish

18.可以看到tomcat服务器了,点击apply and close
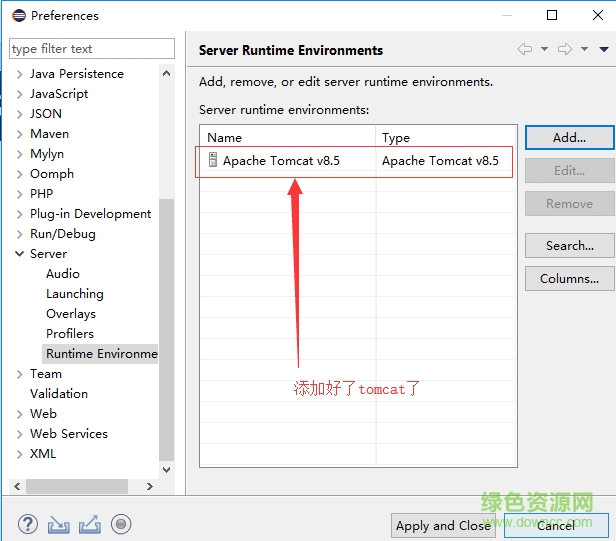
19.点击图片中的方框然后选择java ee
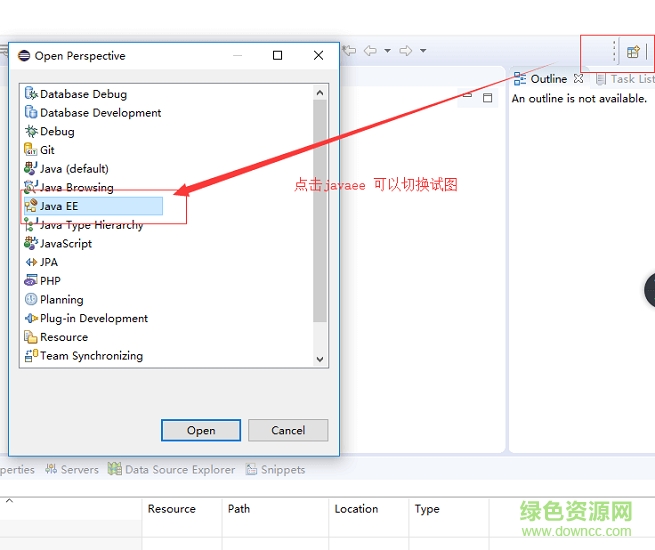
20.可以看到下面的servers了,在点击红色方框里的英文
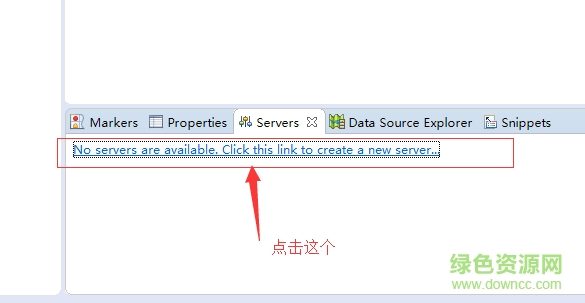
21.直接点击finish

22.tomcat配置好了,大功告成
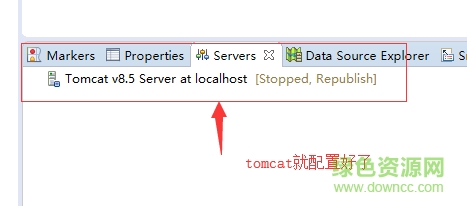
eclipse字体大小设置
这里整理下eclipse常见的设置,特别字体和背景设置
1.点击help—>about eclipse ide

2.就可以看到安装的一些插件

3.继续点击window->preferences
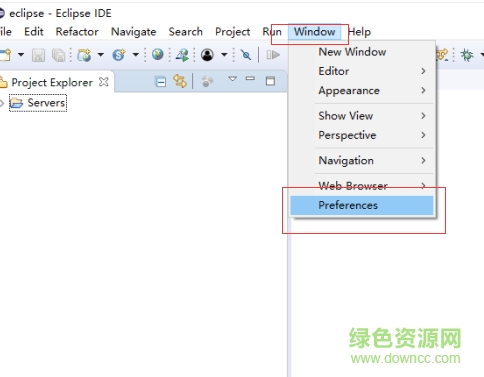
4.找到General->Appearance->Colors and Fonts 再看右侧框就能看到字体和颜色

5.找到Appearance点击右侧的Classic下拉就能选择背景色了
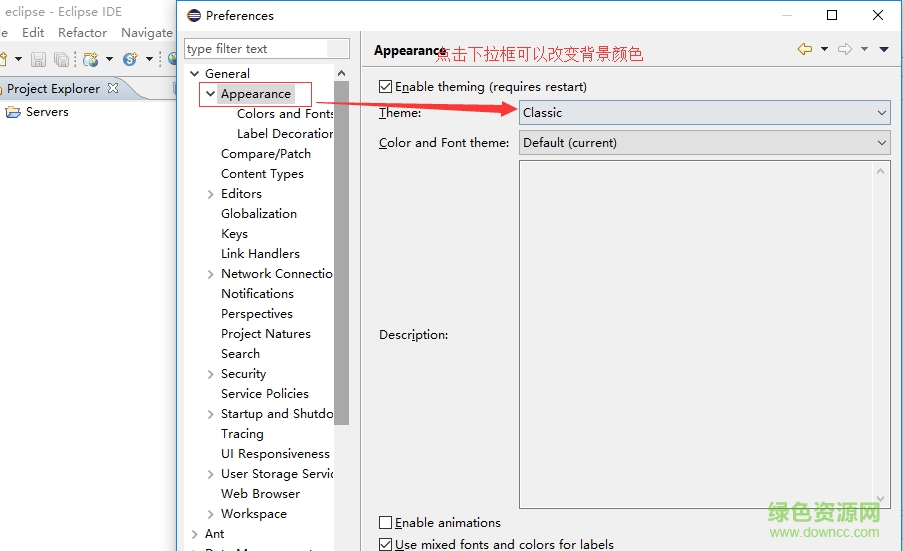
6.如图我选择好了一种背景色,点击apply
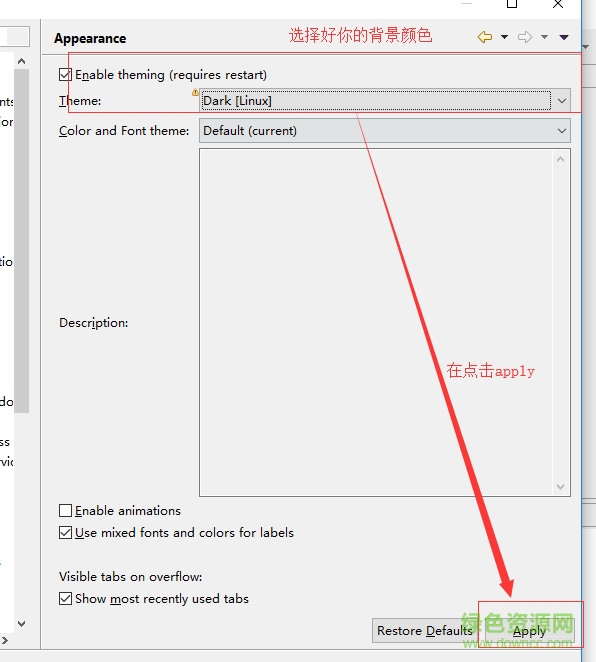
7.然后背景色已经变了
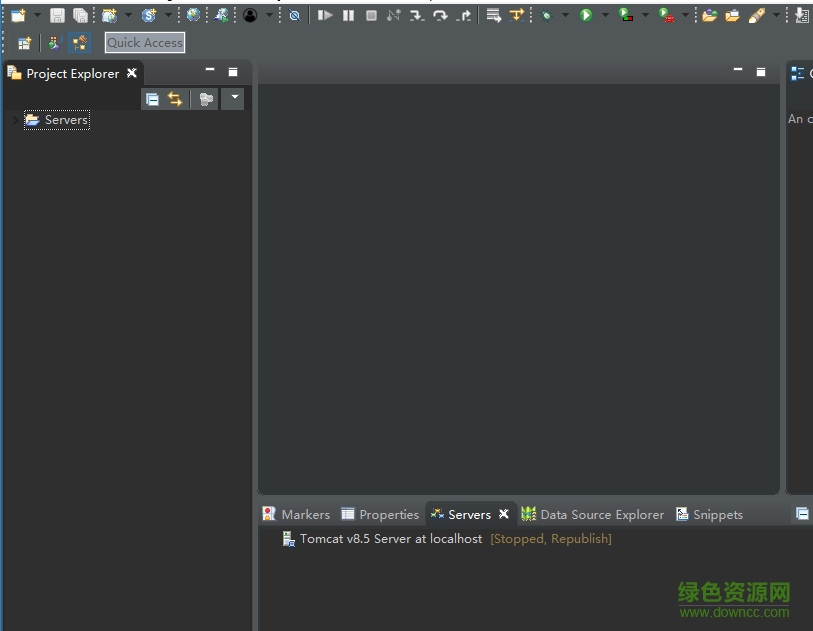
8.在选择java->Editor->Content Assist
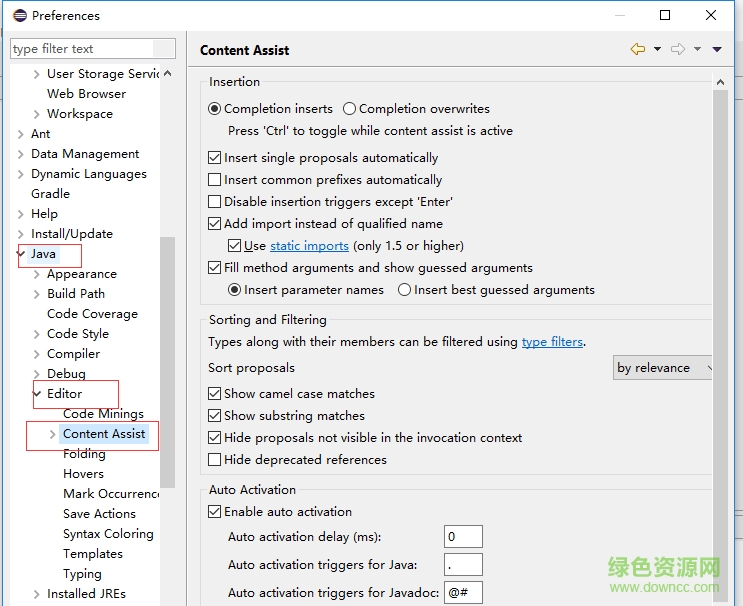
9.选择下面的框子如题
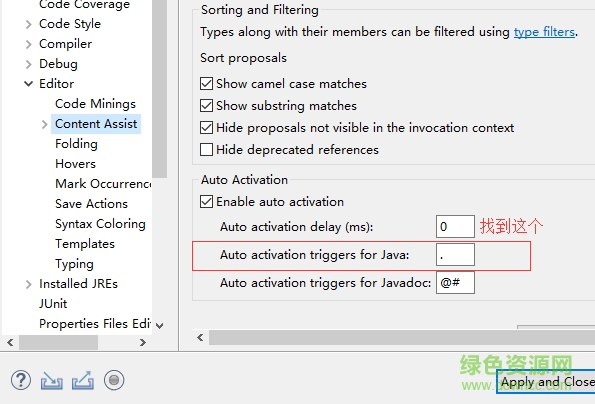
10.复制进去.abcdefghijklmnopqrstuvwxyz
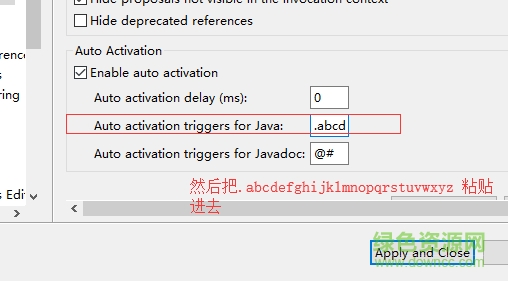
11.如果你加进去就会有类似这样的提示框

eclipse使用教程
1.点击New->Other
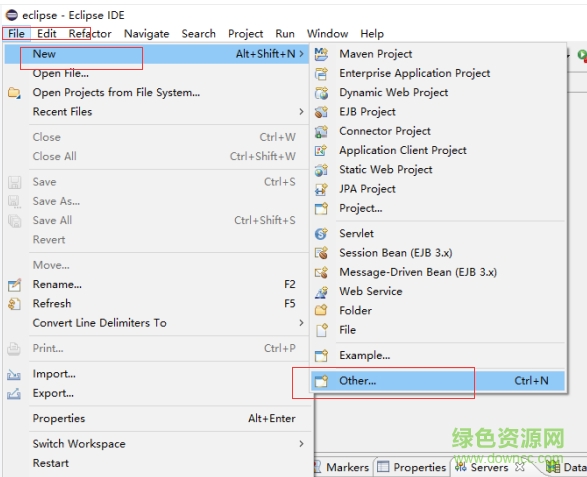
2.会出现这个java project->next
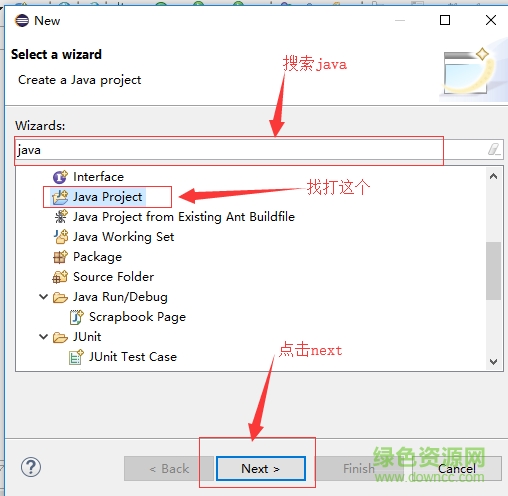
3.会出现创建项目,如图输入downcc项目名字,点击finish

4.会出现这个框,点击Open Pers
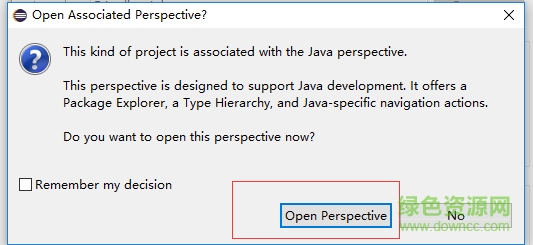
5.左侧可以看到downcc这个项目

6.然后在downcc项目右键点击class
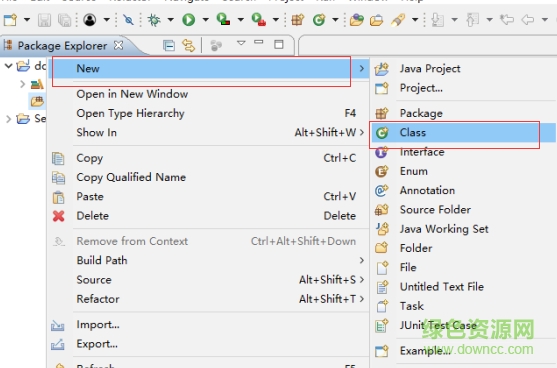
7.会出现一个创建java文件项目,输入文件名downcc_com
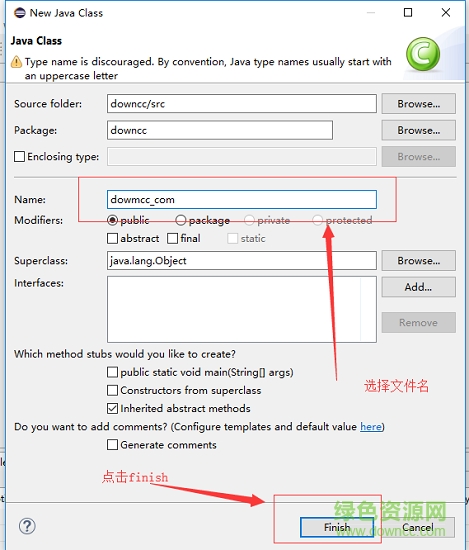
8.然后找到刚刚配置的的tomcat服务,点击右侧的绿色按钮
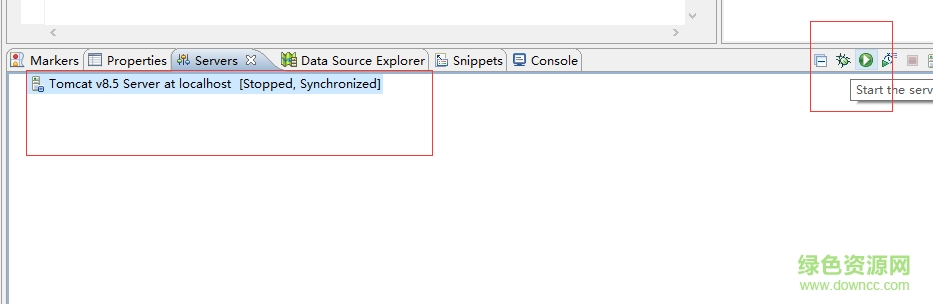
9.在刚刚创建的文件输入这些代码
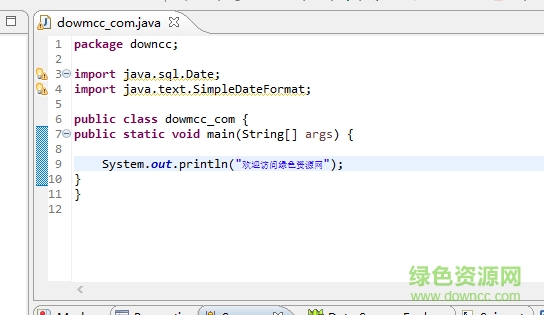
10.然后在downcc_com右键点击run as->java Application

11.看到下面的输入结果,运行成功,eclipse整体安装成功

Eclipse更新日志:
v4.26
更新亮点
-
支持 Java 19
-
JEP 405: Record Patterns (Preview).
-
JEP 427: Pattern Matching for Switch (Third Preview).
-
JEP 425: Virtual Threads (Preview).
-
JEP 428: Structured Concurrency (Incubator).
-
引入新的用于 class 的帮助功能
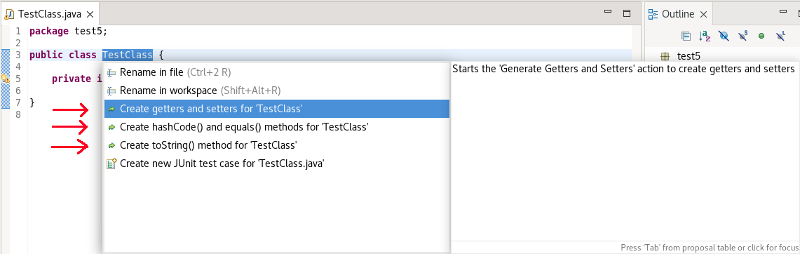
-
改进 “提取局部变量”
Refactor > Extract Local Variable中提供的提取局部变量重构已得到改进,可以识别添加局部变量可能导致 NullPointerException 的情况,因为它位于用于检查 null 的代码之前。在这些情况下,局部变量的定位被改变,因此空值检查发生在变量声明之前。例如,在下面的类中,在验证 String 变量不为 null 之后调用 String length () 方法。
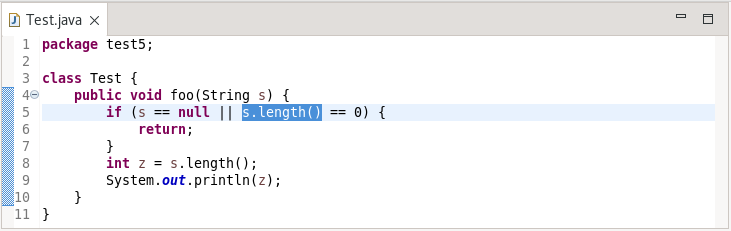
如果我们选择s.length()调用并选择将其提取到局部变量以替换所有出现的地方,结果是:
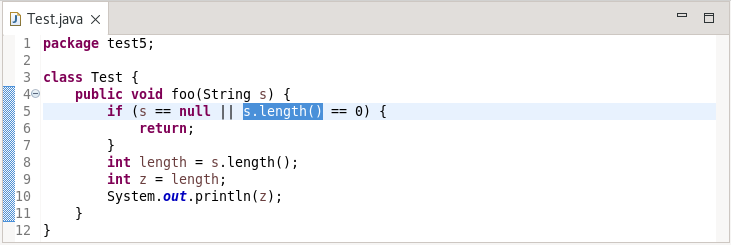
下一篇:ACDSee看图软件




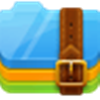 360解压缩免费下载|360解压缩软件2022 v4.0官方正式版
360解压缩免费下载|360解压缩软件2022 v4.0官方正式版 看图王2345下载|2345看图王电脑版 v10.9官方免费版
看图王2345下载|2345看图王电脑版 v10.9官方免费版 WPS2019个人免费版|WPS Office 2019免费办公软件V12.1官方版
WPS2019个人免费版|WPS Office 2019免费办公软件V12.1官方版 QQ浏览器2022 v11.2绿色版精简版(去广告纯净版)
QQ浏览器2022 v11.2绿色版精简版(去广告纯净版) 酷我音乐盒下载|下载酷我音乐盒 2021 官方免费版
酷我音乐盒下载|下载酷我音乐盒 2021 官方免费版 酷狗音乐播放器|酷狗音乐下载安装 V2022官方版
酷狗音乐播放器|酷狗音乐下载安装 V2022官方版 360驱动大师离线版|360驱动大师网卡版官方下载 v2022
360驱动大师离线版|360驱动大师网卡版官方下载 v2022 【360极速浏览器】 360浏览器极速版(360急速浏览器) V2022正式版
【360极速浏览器】 360浏览器极速版(360急速浏览器) V2022正式版 【360浏览器】360安全浏览器下载 官方免费版2022 v13.1.6110.0
【360浏览器】360安全浏览器下载 官方免费版2022 v13.1.6110.0 【优酷下载】优酷播放器_优酷客户端 2019官方最新版
【优酷下载】优酷播放器_优酷客户端 2019官方最新版 腾讯视频下载|腾讯视频播放器官方下载 v2022最新版
腾讯视频下载|腾讯视频播放器官方下载 v2022最新版 【下载爱奇艺播放器】爱奇艺视频播放器电脑版 2022官方版
【下载爱奇艺播放器】爱奇艺视频播放器电脑版 2022官方版 2345加速浏览器(安全版) V10.27.0官方最新版
2345加速浏览器(安全版) V10.27.0官方最新版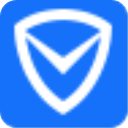 【QQ电脑管家】腾讯电脑管家官方最新版 2022 v15.2
【QQ电脑管家】腾讯电脑管家官方最新版 2022 v15.2 360安全卫士下载【360卫士官方最新版】2022_v14.0
360安全卫士下载【360卫士官方最新版】2022_v14.0