
Win10 LTSC 2021 64位安装图集-部署图,安装非常快速。
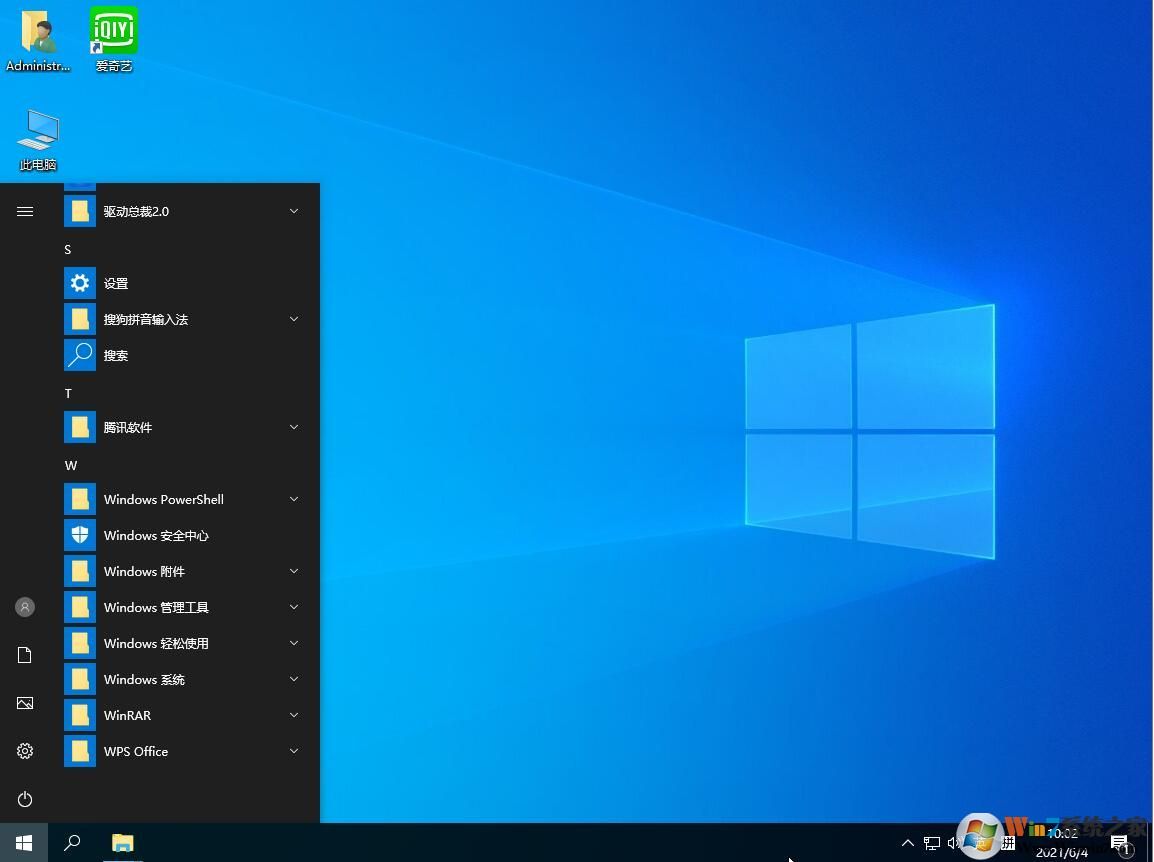
Win10 LTSC 2021 64位桌面整洁,任务栏清晰。没有过多的软件捆绑
Win10 LTSC 2021 64位开始菜单无多余的应用,无开始屏幕,更加贴进用户操作。(可自行添加图标)
Win10 64位 LTSC 2021超爽版系统介绍:
ltsc就是以前的ltsb,就是一个不包含商店 ,edge,小娜,后续没有功能性更新,只有安全性补丁的微软自己的基于win10企业版的一个精简版本。
LTSB = Long Term Support Branch
LTSC = Long Term Support Channel
Windows 10 LTSC 是企业版长期服务版,即原来的 LTSB(Long Time Service Branch),现在改名成了 LTSC(Long Term Support Channel)。距离上一个长期服务LTSB版本发布已过去近三年了(微软仅发布过2015LTSB、2016LTSB两个版本,之后杳无音信),今年10月3日微软发布了 Windows 10 RS5,终于再次发布了 Win10 LTSC 2019,且该版本已包含暗黑主题。
LTSC版与Win10其他版本的相比,没有应用商店,没有uwp软件,没有Edge浏览器(使用IE11上网),没有语音助手Cortana,另外,用户能自主控制更新情况且更新频率大大降低,微软不会向ltsc用户频繁推送更新,除了高危漏洞补丁外其余更新不会推送。因此 Win10 LTSC 可以看成是 Windows10 企业版的微软官方精简版。该版本界面和Win7类似,但内核是最新版win10,享受win10的新特性,适合对不需要自带应用的朋友使用。
Win10 64位 LTSC 2021超爽版特性:
1、完美优化各方面:注册表、启动项、任务计划程序、启动服务项、磁盘读取效率、CPU占用、内存占用、磁盘占用等等。
2、人性化设置各方面:个人资料保存在D盘,关闭IE筛选,关闭错误报告,优化Windows文件管理器等等。
3、系统增强:包含系统必备组件如DirectX、VC++ 2005-2017、.Net 4.8,Flash Player,解压缩软件等。
4、广告免疫,屏蔽大部分软件广告,还你清净世界。
系统优化(部分)
1、精简一些不需要的组件减小体积和速度如:内置应用、多余的语言,不需要的启动组件,Edge浏览器;
2、Win10 2004版系统一切新特性
3、占用资源少(内存、CPU、磁盘占用低)
4、开启Administrator管理员账户,最高权限;
5、关闭Smartscreen应用筛选器;
6、关闭Windows Defender(非删除,可启用)
7、关闭错误报告、系统日整收集
8、关闭一切数据整理向微软反馈的项目
9、隐藏我的电脑中7个文件夹
10、优化磁盘访问速度、自动优化系统分区;
11、优化内存配置、优化进程优先等级;
12、加快程序运行速度、加快响应速度;
13、优化网络连接数、IE下载连接数,上网速度更快;
14、优化系统缓存,加快前台显示速度,使Win10更流畅;
15、关闭系统错误报告,关闭兼容性助手;
16、系统启动出错禁止弹出错误信息;
17、开启自动刷新、自动释放不使用的DLL;
18、支持固态硬盘SSD 4K对齐功能,支持最新笔记本电脑配置;
19、集成VC++ 2005 2008 2010 2017.Net 4.6 .Net 3.5;
20、去除新建快捷方式时的“新建快捷方式”字样;
21、优化内存读取,自动释放不用的DLL,减少占用;
22、优化启动项、自启服务加快开关机速度;
23、禁用Windows错误报告;
24、优化网络连接,上网和下载更快速;
25、微软拼音默认英文;
26、记事本启用自动换行、显示状态栏;
27、自动永久激活(数字权利激活)
28、系统优化面面俱到,只为给你一个快速的系统,更多优化请下载安装体验。
Win10 LTSC企业版安装方法
硬盘安装
情况一:MBR模式安装(适合原本是Win7,或是GHOST系统的机型)
硬盘安装(无光盘、U盘,推荐)详见:
将下载的ISO系统镜像文件解压到除系统盘(默认C盘)外的其他盘根目录,例:(D:\),右键以管理员身份运行“安装系统.exe”;
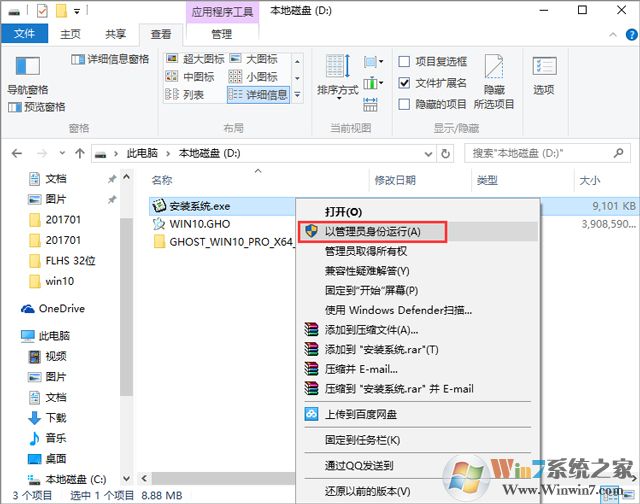
选择列表中的系统盘(默认C盘),选择“WIN7SP1.GHO”映像文件,点击执行。会提示是否重启,点击是,系统将自动安装。
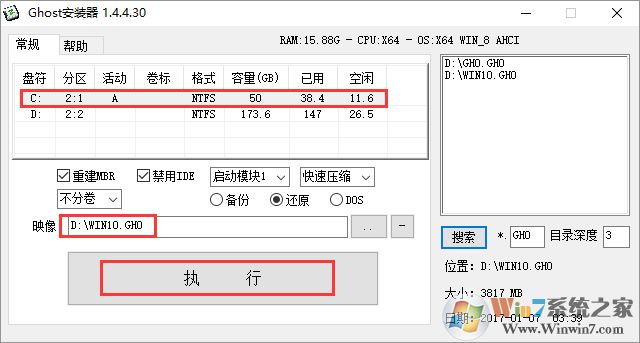
情况二:UEFI+GPT安装(适合原本预装Win10的机型)详细:笔记本自带Win10 UEFI+GPT硬盘重装Win10系统方法
1、打开硬盘安装器,如下图,Win10建议右键管理员身份运行(运行前一定要先关闭杀毒软件)

2、点击 一键重装系统选项,如下红色框所示;

4、选择你的Win10系统GHO镜像文件;

5、由于是UEFI环境,需要联网下载WINRE恢复环境;我们等待一下即可

6、下载完成,重启后会开始系统恢复操作;
 、
、
7、重启后系统安装开始

之后就是完美的安装完毕,进入Win10系统啦,到此UEFI+GPT模式下安装Win10系统成功。
二、U盘安装Win10
1、制作一个U盘启动盘(U盘启动盘制作方法)
2、把win10系统解压后的Win10.GHO进入到U盘中
3、开机按,F12、ESC、F9、F11等启动快捷键从U盘启动并进入PE系统(不同的电脑启动快捷键不同)
4、进入到WINPE 系统之后一键装机开始安装Win10。
免责条款
本Windows系统及软件版权属各自产权人所有,只可用于个人研究交流使用,不得用于商业用途,且系统制作者不承担任何技术及版权问题,请在试用后24小时内删除。如果您觉得满意,请购买正版!
![Win10企业版下载64位Win10 LTSC 2019超爽版[永久激活]v2022](http://www.winwin7.com/uploadfile/2020/0301/20200301022634516.jpg)



![游戏专用系统Win10 LTSC 64位企业版[永久激活,超爽速度] v2022最新版](http://www.winwin7.com/uploadfile/2022/0315/20220315080637871.jpg)



















