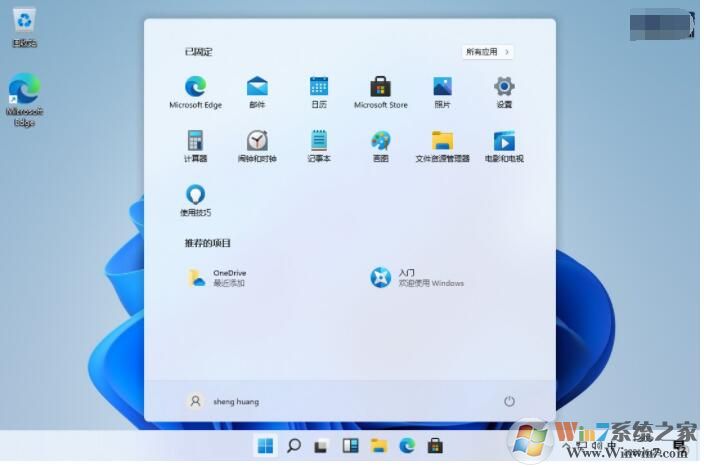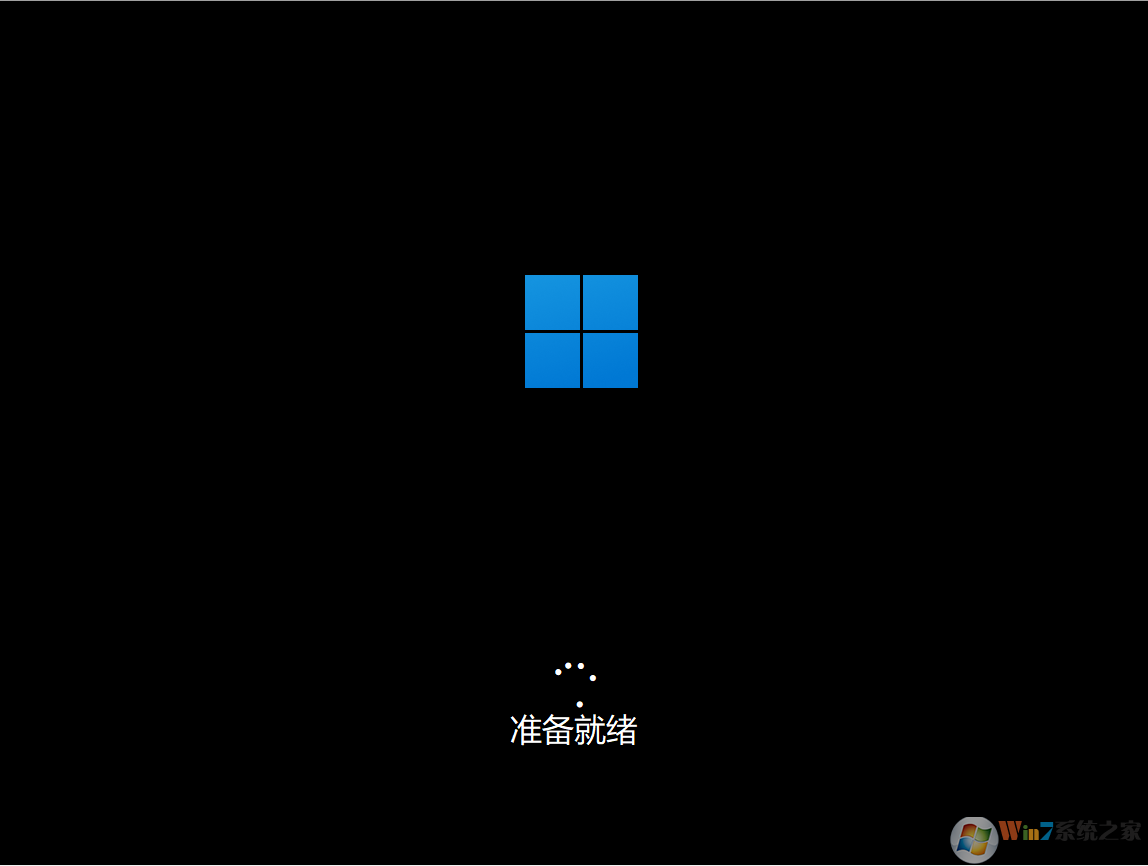
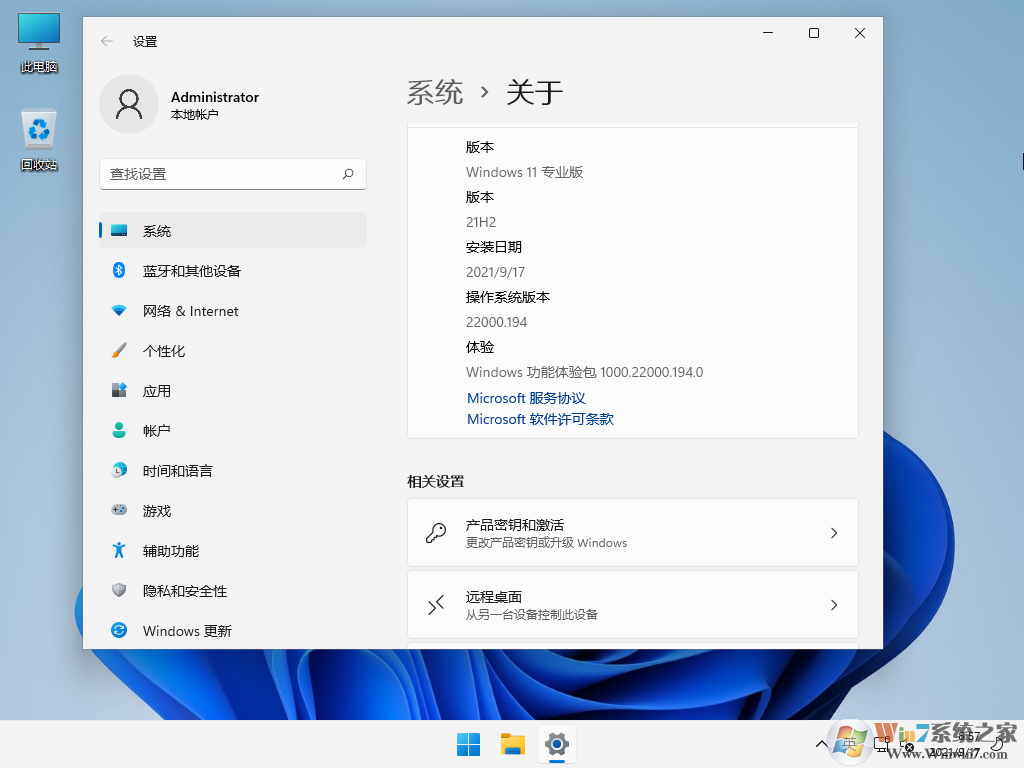
Win11原版ISO镜像更新日志:
辅助功能和叙述者应用:本版微软对讲述人应用进行了多种优化,主要是让这种辅助功能更好地与MicrosoftEdge浏览器相结合。
改进后的叙述者应用在浏览器中操作会更加方便。同时,微软还推出了新的叙述者应用主页,为用户提供一致的体验。
关于新版本讲述人应用主页等辅助功能的详细改进,有兴趣的用户请点击此处到微软官方博客查看微软说明。
微软推出Windows11DevBuild22509版开始菜单,获得重大改进——第二张。
此次更新的其他改进:
1.连接辅助显示器后,辅助显示器也可以在任务栏边缘显示时间和日期,该功能正逐步向开发用户推出。
2.微软调整了通知中心的部分应用级别。新版本默认情况下,通知中心最多可以同时显示四个最新的应用通知。
3.微软正在向设置应用程序迁移更多的传统面板选项,包括网络共享设置、打印和扫描仪、网络和设备。
4.在已安装的应用中,微软增加了新的排序方式,现在支持按照应用程序名称的首字母正序或倒序排列和筛选。
5.WindowsSandbox沙盒应用现在支持在虚拟环境中重启,即可以选择在沙盒系统中重启虚拟系统的电源。
6.新版本会记住用户是否在飞行模式下打开蓝牙或无线网络。当用户下次使用飞行模式时,系统会根据过去自动设置。
其他修复:
1.本次更新已修复导致某些开发版用户尝试升级最近的新版本时看到0x8007001f 错误,主要是下载更新遇到的。
2.本次更新已修复某些用户尝试升级最近的新版本时遇到0x80070002错误代码,该问题导致系统无法正常升级。
3.本次更新已修复某些设备尝试使用回滚功能时遇到0xc1900101-0x4001c问题 , 更新后应该可以正常回滚旧版。
5.本次更新已对系统某些组件进行优化,可以对从睡眠中唤醒后WiFi网络丢失问题进行缓解 , 具体等待后续更新。
Win11系统安装方法:(全新U盘安装)
第一步:制作Win11启动U盘1、首备好Win11系统镜像和U盘,打开UltraISO,点击文件——》打开,看到界面如下:

2、浏览到你下载的Win11 ISO镜像,打开后如下图:

3、点击启动——》写入硬盘镜像,(注意,此时U盘已经插入到电脑)如下图所示:

4、检查U盘是否选择对,然后点击写入 就可以了。

写入过程可能需要几分钟时间,写入到100% ,Win11 U盘安装盘就制作好了,可以用来装系统了。
第二步:使用Win11启动U盘安装系统
1、把U盘插入到电脑,然后开机,这时需要按U盘启动选择键
开机之后我们需要U盘启动(U盘启动不同的电脑方法也不同,大家可以参考:如何设置u盘启动)
通常你可以按F12、F2、F11、ESC、F9键来调出启动项选择界面,然后选择USB进入Win10安装界面

2、进入到Win11 系统安装界面了,点击下一页,再点击现在安装;
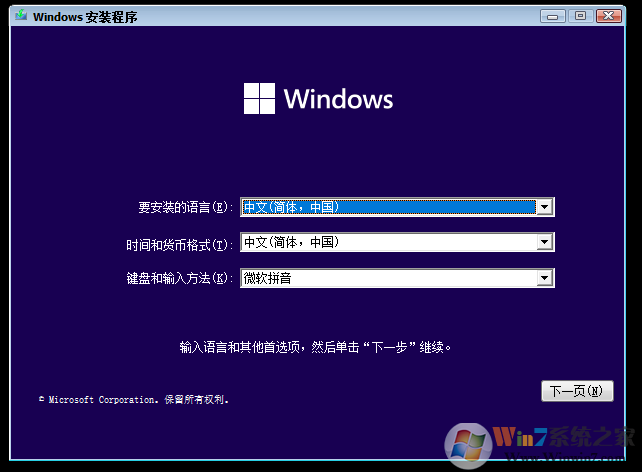

3、接下去点,我没有产品序列号直接安装,也可以使用Win10的安装序列号(通用)
W269N-WFGWX-YVC9B-4J6C9-T83GX
VK7JG-NPHTM-C97JM-9MPGT-3V66T
YNMGQ-8RYV3-4PGQ3-C8XTP-7CFBY
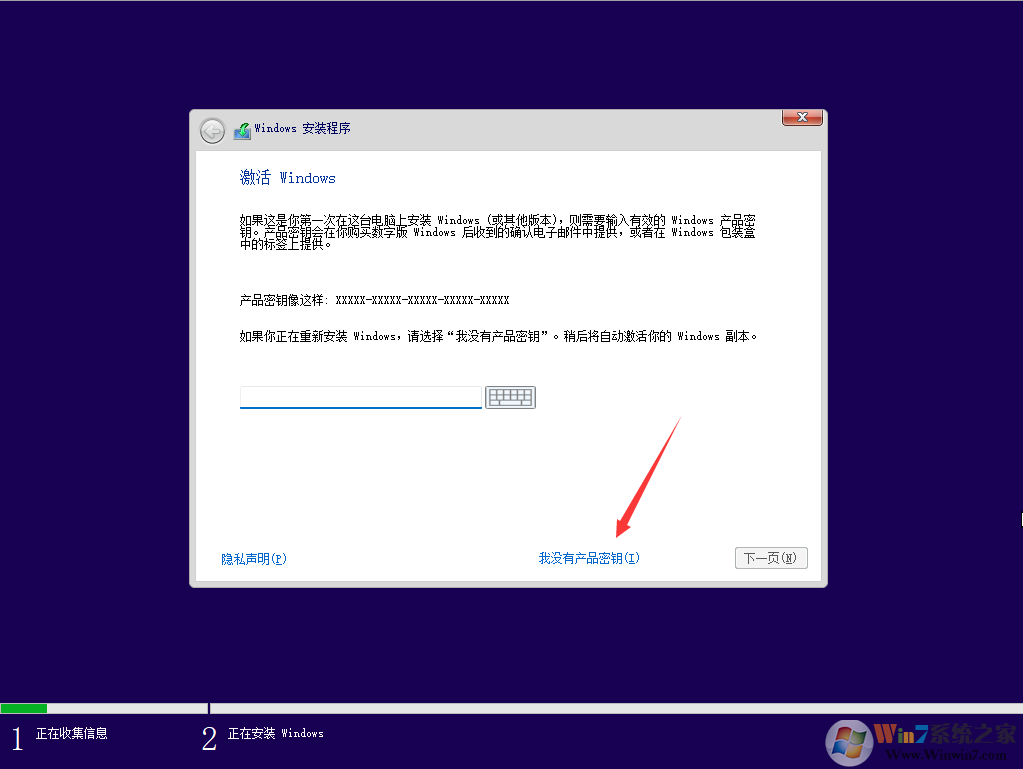
4、接下去选择自定义安装,如下图
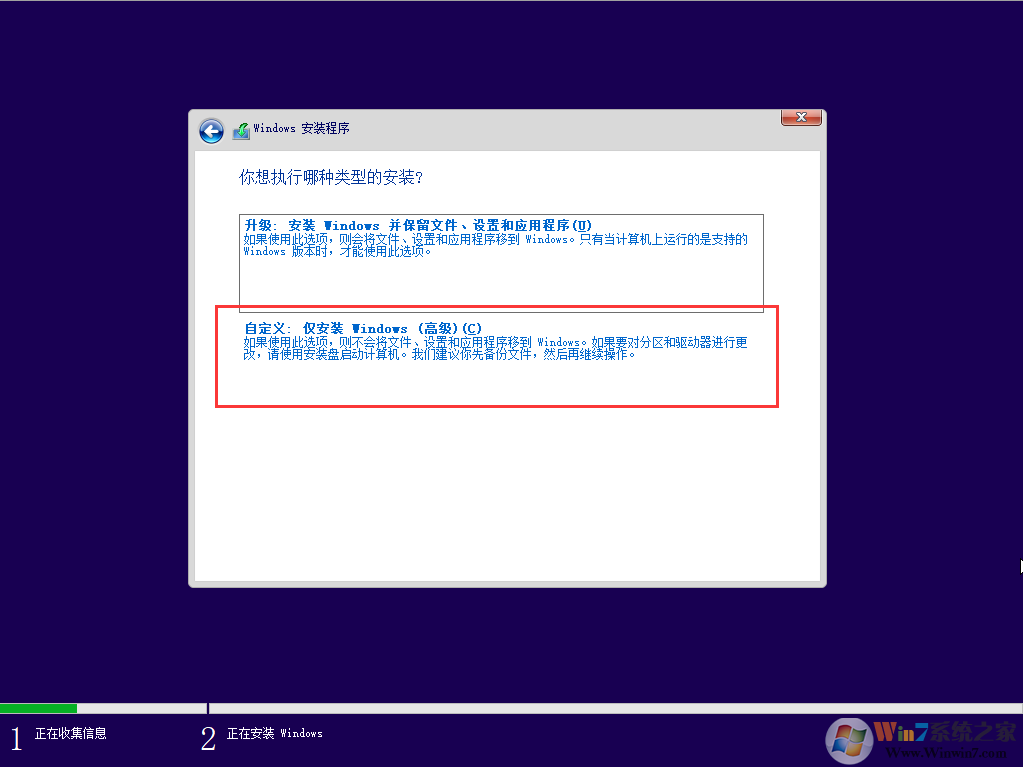
5、如果已经有磁盘分区了,我们选择C盘,然后格式化一下(如果未分区的硬盘可以按引导进行分区)
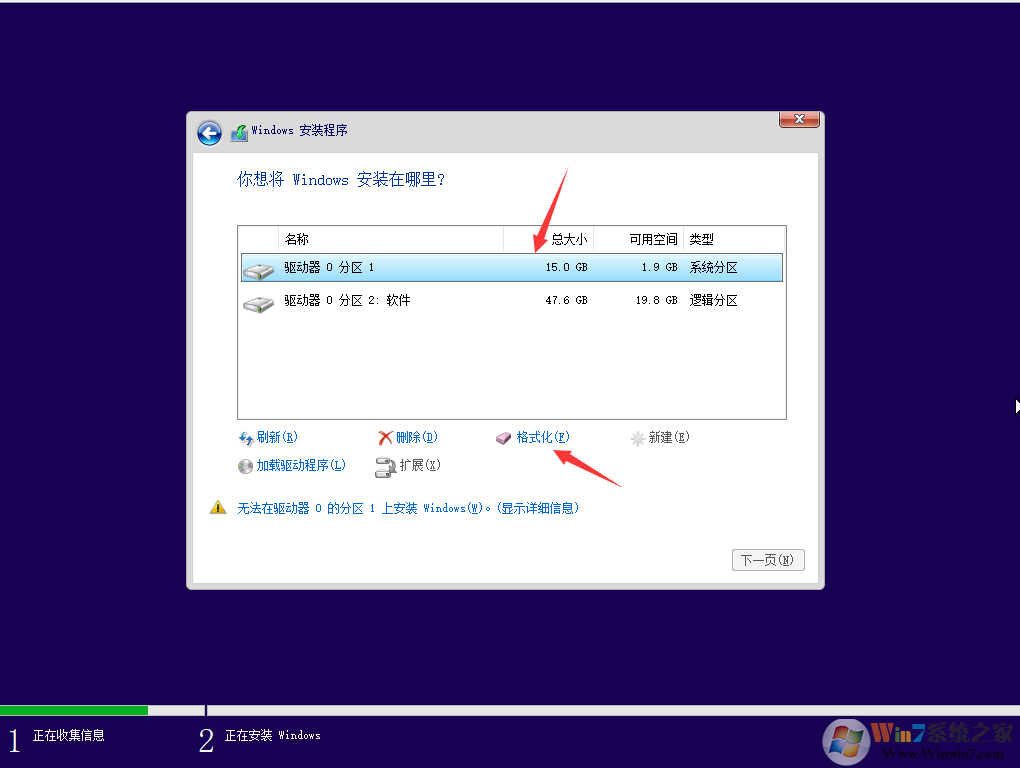
6、格式化完成,选择C盘下一步,进入复制系统文件步骤,我们需要等待。
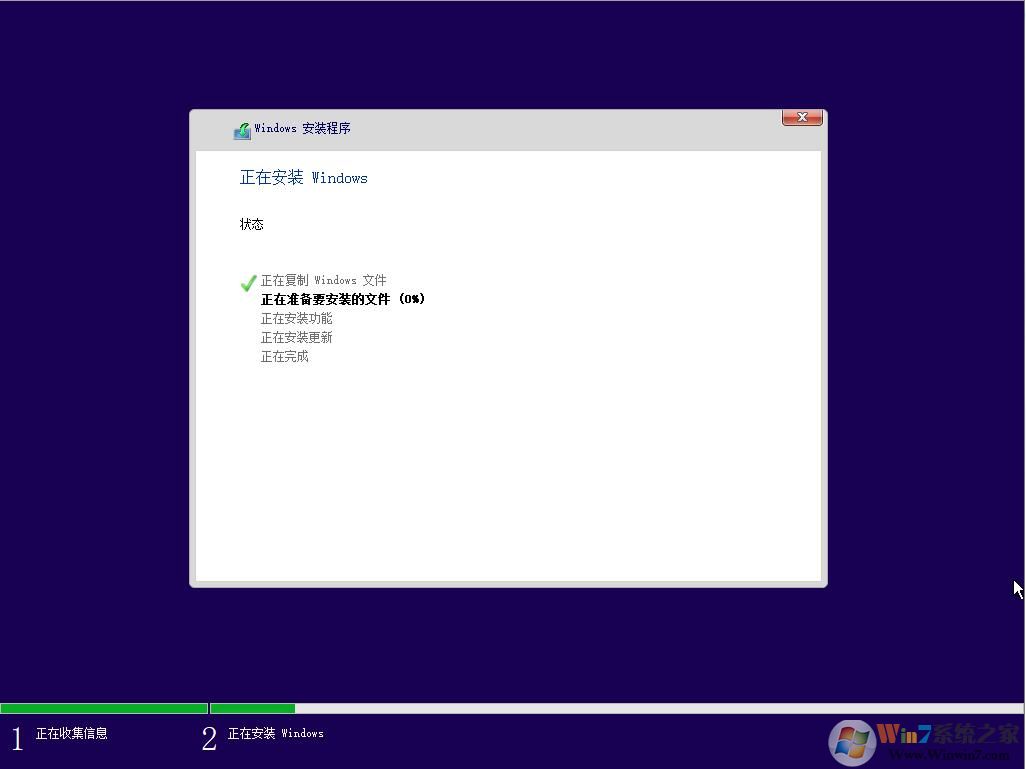
7、接下去安装好会重启来到配置阶段,这里的话基本和Win10一至,我们按提示操作即可。
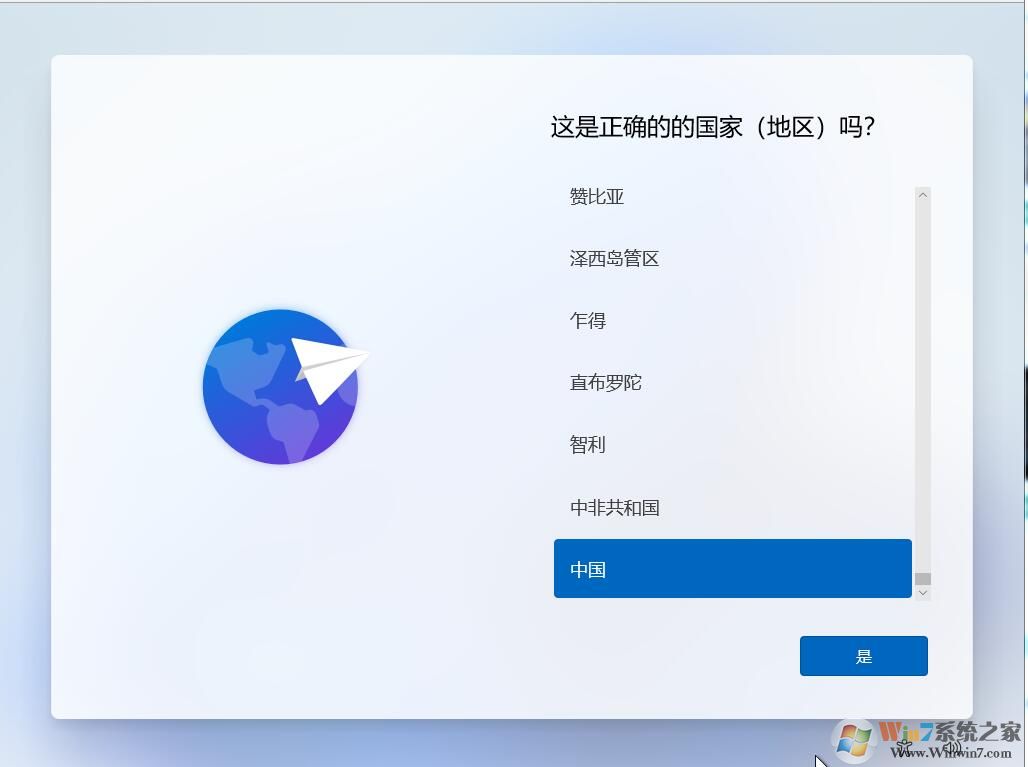
8、直到创建一个账户到桌面,Win10系统就算安装完成了~非常简单,和Win10一样~
关于Win11系统激活:
1、原先是Win10系统已经数字激活的,安装Win11之后将自动激活
2、可使用Win11激活工具激活
3、也可以使用KMS方式激活。