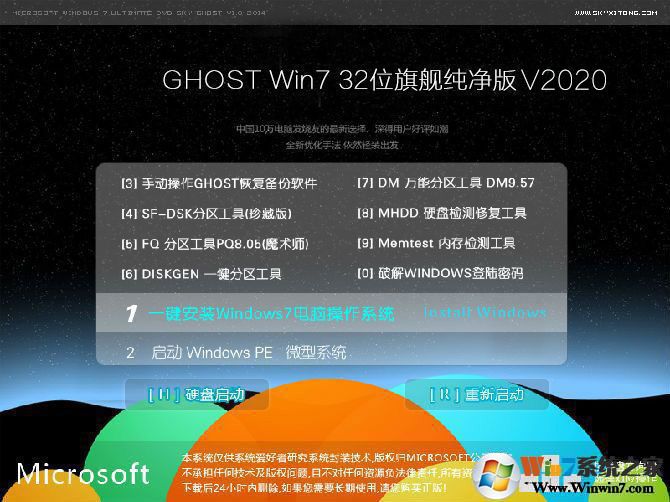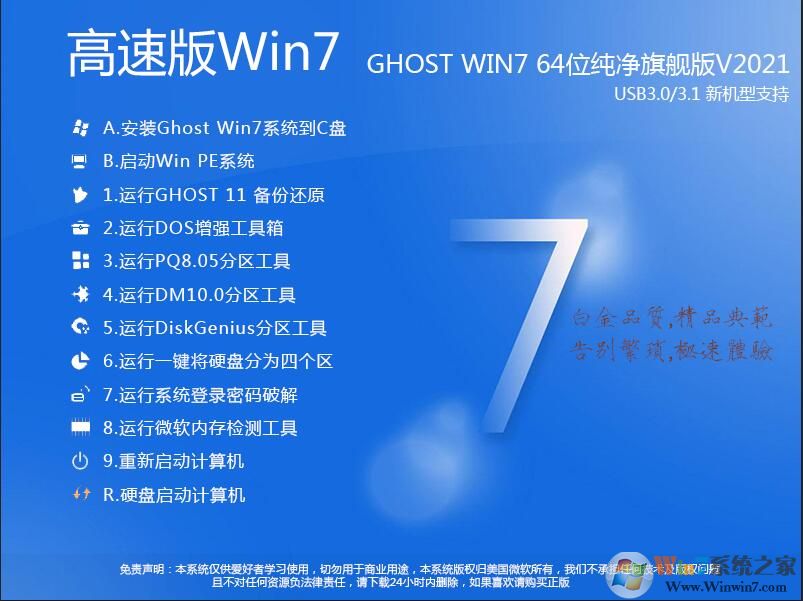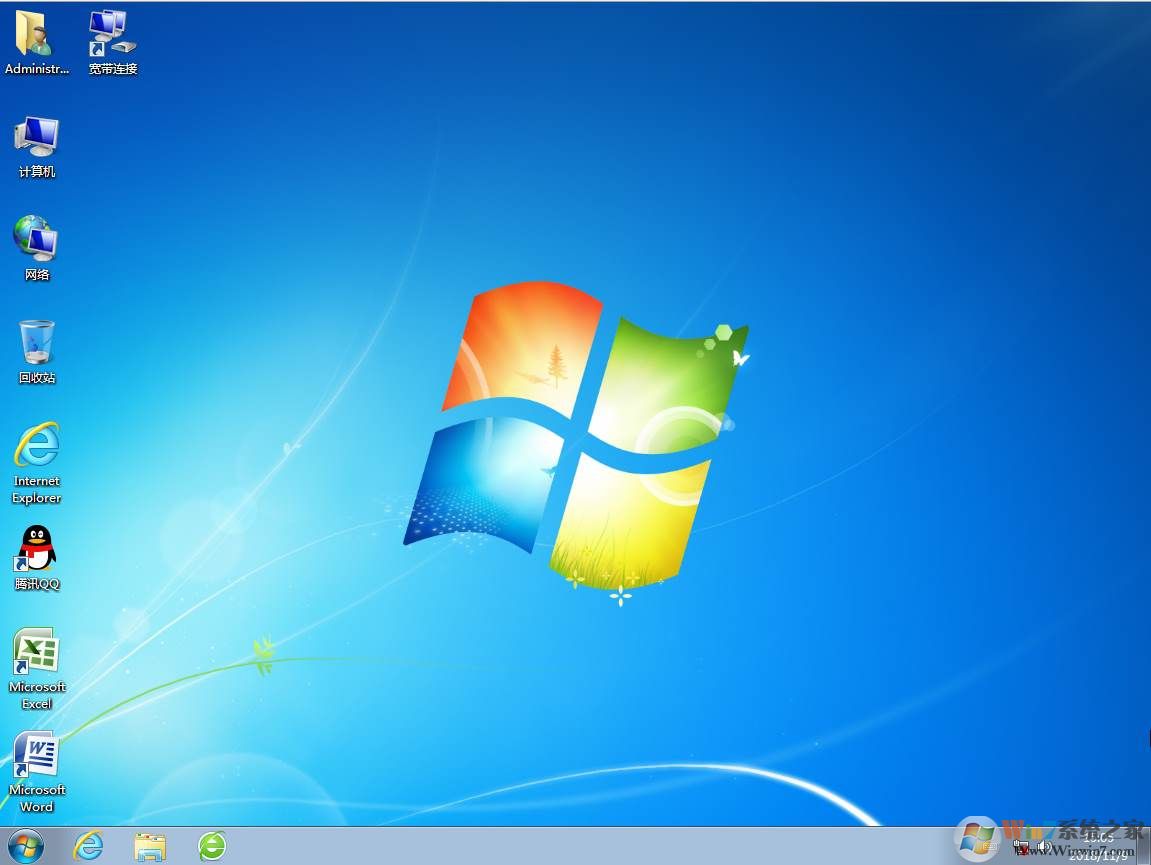
最好用的WIN7系统纯净版2022新版系统更新:
1、更新Windows7旗舰版补丁至2022年5月份(包括IE+Office更新+蠕虫/勒索病毒补丁)
2、更新使用万能驱动2022年2月稳定版(包含了intel 8,9代集成显卡驱动)
3、更新了Win7 64位intel8代、9代、10代、11代显卡驱动;
4、Win7更新Nvidia显卡驱动430.86(驱动文件版本: 26.21.14.3086);
5、更新原生自带USB3.0/3.1驱动程序,完美解决200系列、300系列、400系列键盘鼠标,USB不能用的问题;
6、进一步增强系统稳定性,解决磁盘占用问题,优化固态硬盘最佳状态
7、增加数个系统优化项目,优化大型游戏、程序的响应速度
8、更新VC++ 2012 2015 2017 2019 2020(X64、X86)兼容更多新软件
9、Windows必备运行库一律更新到微软最新正式版
最好用的WIN7系统纯净版系统特点:
一、稳定性更好
1、使用微软原版Win7旗舰版64位镜像一手封装制作,更加稳定!
2、只精简了多余输入法、多余语言、自带杀毒等用户不需要的组件,功能100%保留
3、同步微软官网更新最新安全更新补丁,杜绝网络攻击,免疫勒索病毒
4、采用最稳定最全的万能驱动,驱动更兼容你的硬件!不蓝屏‘不死机
5、不间断测试多款游戏运行350小时,无系统稳定无异常;
6、测试常用软件及大型设计软件、办公软件均可完美运行,没有明显错误。
7、长期使用后发现该系统不容易变慢,可长久使用不需要换系统
二、系统快速
1、优化开机启动项,只包含系统必要的启动项,杜绝无用的软件自启,提高启动速度;
2、优化服务,包括无用的系统服务和软件服务(服务也算是启动项);
3、优化磁盘读写、提高缓存让系统磁盘性能达到极致读写速度更快;
4、优化进程使用,自动释放系统不需要的进程,动态连接库等,始终让系统保持最流畅状态;
5、优化程序反应速度,减少程序无响应的情况;
6、优化开始菜单,右键菜单弹出速度,操作更流畅;
7、加快局域网共享访问速度,提高网速传输效率;
8、优化网页访问,提高网页加载速度和视频播放流畅度
9、更多...
三、人性化设置
1、我的文档等客户文档储存在D盘,防止重新安装后遗失的难题;
2、关闭错误报告服务项目(向Microsoft填写不正确的短信),防止转换为系统垃圾;
3、关闭IE电脑浏览器Smartscreen挑选器,让下载更便捷;
4、关闭UAC用户帐户控制,不容易再出現windows安全警告对话框;
5、智能型分辨台机或笔记本电脑,开启或关闭一些不一样的作用,如数字小键盘,无线蓝牙等
6、严禁U盘光碟等全部磁盘自启动,保证安全
7、极致提升各层面:删除注册表、启动项、任务计划程序、起动服务项目项、磁盘载入高效率、CPU占用、运行内存占用、磁盘占用这些。
8、禁止通过将用户的输入数据发送给Microsoft来个性化用户的语音输入、键盘输入和墨迹输入
9、禁用可执行文件的“兼容性疑难解答”右键菜单
10、Windows 更新不包括恶意软件删除工具
Win7系统安装方法(重要)
硬盘安装方法一(适用于原来是Win7系统的):
1、硬盘安装(无光盘、U盘,推荐)详见:《如何从硬盘安装win7》
将下载的ISO系统镜像文件解压到除系统盘(默认C盘)外的其他盘根目录,例:(D:\),右键以管理员身份运行“安装系统.exe”;
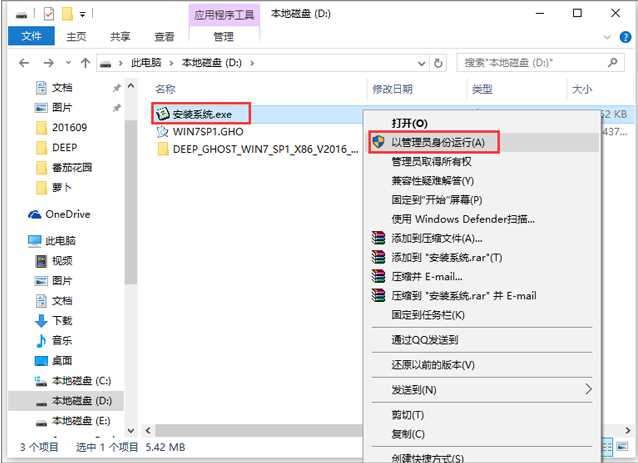
选择列表中的系统盘(默认C盘),选择“WIN7SP1.GHO”映像文件,点击执行。会提示是否重启,点击是,系统将自动安装。
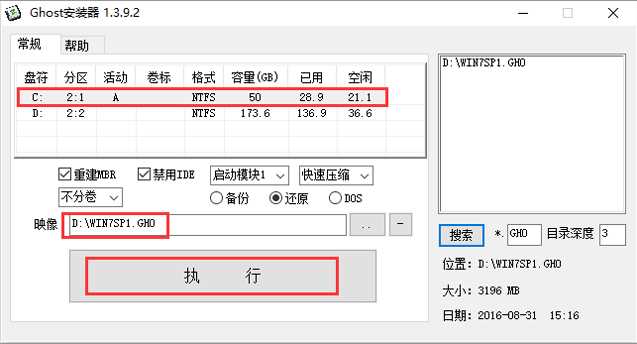
硬盘安装方法二(适用于原来是Win10的)
1、打开(下载专用硬盘安装器 ),如下图,Win10建议右键管理员身份运行(运行前一定要先关闭杀毒软件)

2、点击 一键重装系统选项,如下红色框所示;

4、选择你的Win10系统GHO镜像文件;

5、由于是UEFI环境,需要联网下载WINRE恢复环境;我们等待一下即可

6、下载完成,重启后会开始系统恢复操作;
 、
、
7、重启后系统安装开始

注意:如无法启动,那么到BIOS中关闭安全启动
U盘安装方法:
U盘插入到电脑,然后开机。
1、设置U盘启动:不同的电脑设置U盘启动的方法也不会完全一样,不过一般都会类似,新款的电脑都会有开机快捷键(如F12 F11 F9 F2 ESC 等)调出启动项选择界面!如下图:

以上图的 USB开头的就是U盘了~上下键选择,回车进入。
或者 电脑启动时按“del”或“F8”键进入BIOS设置具体设置请参阅 设置U盘启动教程
2、出现U盘启动界面后选择 WIN8PE进入,(版本低的WINPE可能会无法识别硬盘)

3、进入PE后运行【大白菜一键装机工具】,然后选择你要安装的系统GHO,再选中你要安装的分区,大多为C盘。

4、确定后开始进行系统安装。

注意事项:
1、本系统由于采用新万能驱动,体积超过4G,不再支持刻光盘,或直接写入空U盘安装;
2、请尽量选择较纯净的U盘启动盘制作工具,避免被捆绑垃圾软件
3、USB3.0的特殊性可能会有千分之一的几率在安装过程中蓝屏,可重启电脑安装后关闭跳过驱动安装;
4、UEFI+GPT分区不能采用传统方式激活,需采用特殊的激活工具,可采用本站提示的激活工具
5、在安装之前请尽量备份你盘系盘的珍贵个人资料,以免GHOST后丢失;
6.建议使用较纯净的U盘启动盘工具,慎用XX桃,U深度、U大侠等。建议U通、微Pe、U盘魔术师、通用Pe等进行U启动盘装



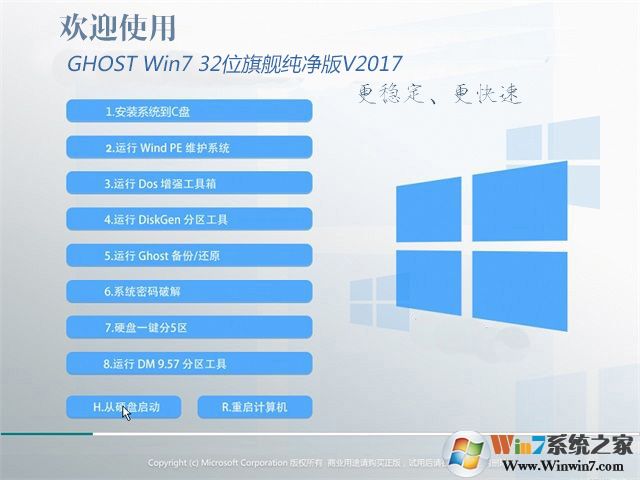
![吻妻系统Win7纯净版下载|专注于Win7纯净版64位旗舰版[高速,新机型] V2022](http://www.winwin7.com/uploadfile/2020/0815/20200815095227137.jpg)