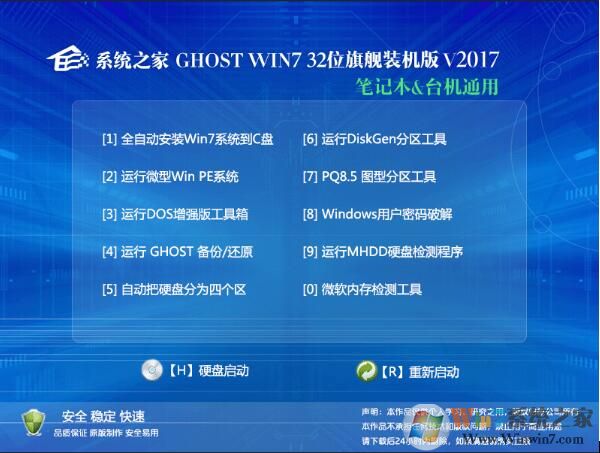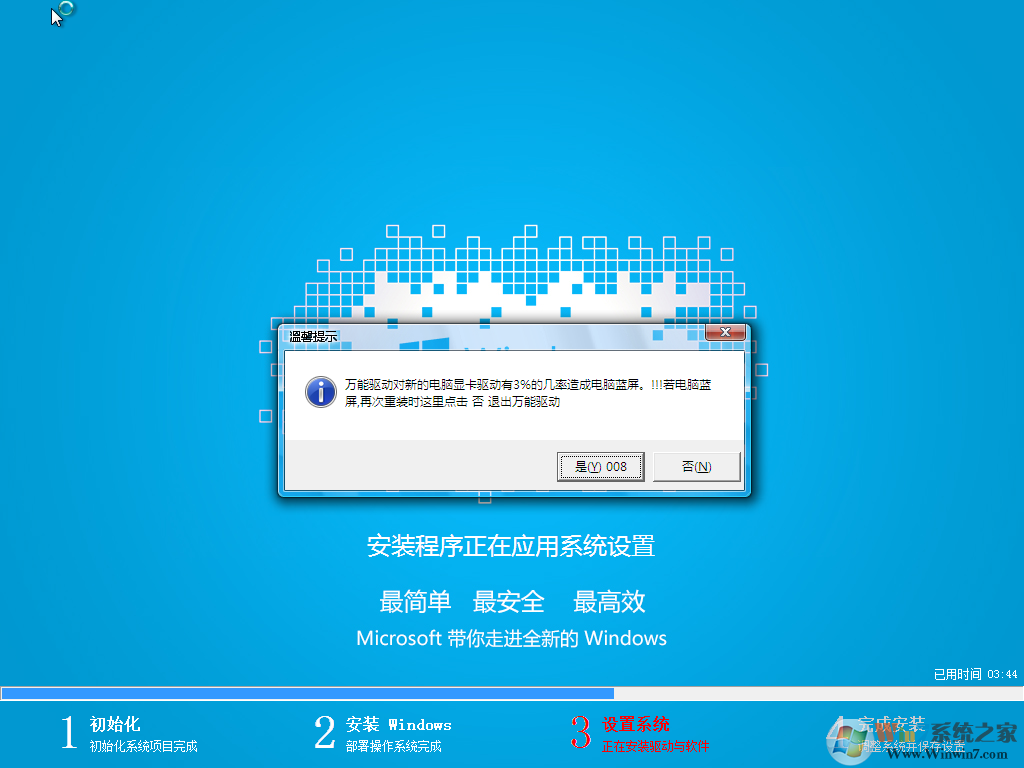

系统之家Win7系统新版更新:
1、更新Win7系统补丁(包括安全更新、稳定性优化补丁)到2022年3月;
2、更新Adobe Falsh Player 32.0.0.445正式版
3、更新DX11游戏优化版(Win7最高版本,支持最新游戏及画面渲染)
4、更新SATA3、固态硬盘接口控制器V4.0.5,速度更
5、更新驱动总裁万能驱动V2022正式版;
6、更新性能优化方案,对游戏本、高性能台式机增强优化。
7、集成新机型必须的USB3.0 驱动( 包含 Intel 7/8/9/100/200/(部分300) 系芯片组原生USB3.0 驱动、AMD 芯片组( 现有架构) 的原生USB3.0 驱动以及两种第三方芯片 USB3.0 驱动)
8、集成微软通用NVMe 驱动( 理论上支持 所有 NVMe SSD)
9、优化笔记本兼容,减少安装失败率,完美支持7代 CPU笔记本。
10、新增WIN7 8代/9代CPU和集显驱动
11、免疫力勒索软件,升级必需的运行库到全新,升级常用软件到全新稳定版,修补BUG,提升系统软件可靠性,处理设备电脑蓝屏难题等。系统软件更安全性迅速,加上了对Win7最新版本的进一步提升,维持顺畅情况。
系统之家Win7系统特性:
1.一个没有多余广告的非常纯粹的系统,它已经成为用户最方便的系统服务模式。
2.安装完成后,系统将永久激活真实数字服务的权利,让用户享受所有内部功能。
3.充分保证本地磁盘文件数据的安全。这种扫描是在安装过程中进行的,以确保没有病毒。
4.提供智能安装服务模式。用户可以选择执行安装所需的服务。
5.通过最智能的系统算法,所有用户都可以从各个方面享受纯版本系统带来的诸多体验。
6、支持用户在系统中同时执行多个进程。不管用户想要打开多少个程序,用户都可以运行它们。
系统之家Win7系统特点:
1、完美优化各方面:注册表、启动项、任务计划程序、启动服务项、磁盘读取效率、CPU占用、内存占用、磁盘占用等等,太多了请下载体验吧。
2、人性化设置各方面:个人资料保存在D盘,关闭IE筛选,关闭错误报告,优化Windows文件管理器等等。
3、系统增强:包含系统必备组件如DirectX、VC++ 2005-2019、.Net 4.8,Flash Player,解压缩软件等。
4、支持UEFI+GPT 模式快速启动(当然也支持传统Legacy+MBR 模式)(支持UEFI+GPT让开机速度更快)
常用软件:
1、腾讯QQ9.5.8去广告版;
2、Winrar 64 6.01中文免费版;
3、360安全浏览器V13.0版
4、360安全卫士(用户检测系统用)
5、搜狗输入法V11.0去广告版
6、酷狗音乐V2022
7、爱奇艺影视V2022
Win7系统安装教程:
硬盘安装方法一(适用于原来是Win7系统的):
1、硬盘安装(无光盘、U盘,推荐)详见:《如何从硬盘安装win7》
将下载的ISO系统镜像文件解压到除系统盘(默认C盘)外的其他盘根目录,例:(D:\),右键以管理员身份运行“安装系统.exe”;
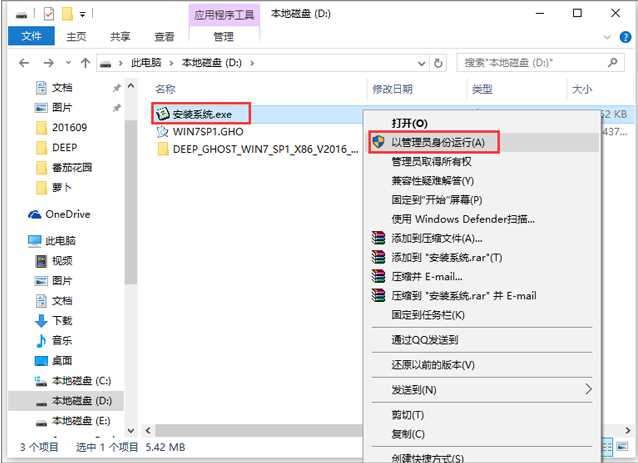
选择列表中的系统盘(默认C盘),选择“WIN7SP1.GHO”映像文件,点击执行。会提示是否重启,点击是,系统将自动安装。
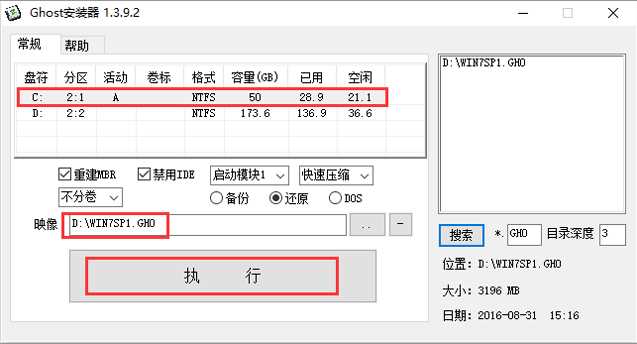
硬盘安装方法二(适用于原来是Win10的)
1、打开(下载专用硬盘安装器 ),如下图,Win10建议右键管理员身份运行(运行前一定要先关闭杀毒软件)

2、点击 一键重装系统选项,如下红色框所示;

4、选择你的Win10系统GHO镜像文件;

5、由于是UEFI环境,需要联网下载WINRE恢复环境;我们等待一下即可

6、下载完成,重启后会开始系统恢复操作;
 、
、
7、重启后系统安装开始

注意:如无法启动,那么到BIOS中关闭安全启动
、U盘安装
1、设置U盘启动:不同的电脑设置U盘启动的方法也不会完全一样,不过一般都会类似,新款的电脑都会有开机快捷键(如F12 F11 F9 F2 ESC 等)调出启动项选择界面!如下图:

以上图的 USB开头的就是U盘了~上下键选择,回车进入。
或者 电脑启动时按“del”或“F8”键进入BIOS设置具体设置请参阅 设置U盘启动教程
2、出现U盘启动界面后选择 WIN8PE进入,(版本低的WINPE可能会无法识别硬盘)

3、进入PE后运行【大白菜一键装机工具】,然后选择你要安装的系统GHO ,再选中你要安装的分区,大多为C盘。

4、GHO恢复过程。

如果是100或200系列主板尽量在安装系统时使用U盘启动盘安装系统,勾选注入USB3.0驱动选项,这样可以避免安装系统后USB键盘鼠标不能用的况,如下图
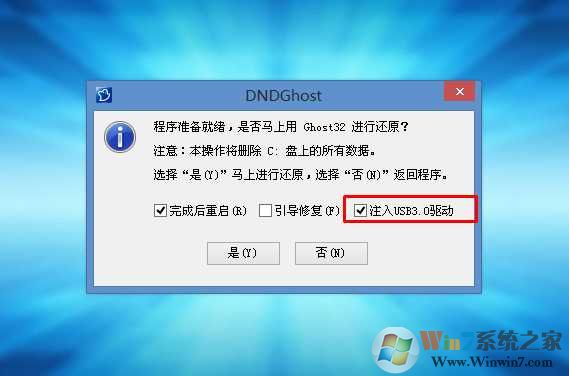
注意事项:
1.硬盘安装适合原系统还能使用的情况下操作,U盘安装方法适用情况更广,包括电脑系统崩溃无法开机。
2.安裝前请尽量备份好原系统软件的关键数据信息。提议提早迁移个人信息并备份硬件驱动。
3.假如你的电脑上是GPT+UEFI格式的(较为新的电脑上,笔记本电脑最普遍),提议进BIOS里边把UEFI引导改成传统式的BIOS引导,进PE改动硬盘分区表为MBR格式。详尽的方式能够在本网站检索有关的实例教程。
4倘若在安裝或运用整个过程中有什么难点可以在本站查找检索相关的入门教程解决。
5本系统仅作大家培训学习科研运用,勿用于商业利益,版权归美国微软公司所有。
6.建议使用较纯净的U盘启动盘工具,慎用XX桃,U深度、U大侠等。建议U通、微Pe、U盘魔术师、通用Pe等进行U启动盘装机。
![系统之家下载Win7系统|系统之家Win7 64位旗舰版[新版,高速]v2022](http://www.winwin7.com/uploadfile/2021/0912/20210912100006828.jpg)



![系统之家Win7安装版_Win7 64位旗舰版安装版ISO镜像[纯净]2022](http://www.winwin7.com/uploadfile/2017/0119/20170119040756879.jpg)
![系统之家Win7系统64位旗舰版ISO镜像[最优装机版]V2019.08](http://www.winwin7.com/uploadfile/2018/0503/20180503102459162.jpg)