win10刷新速度慢的优化方法:
1、使用Win+R键调出运行对话框,在运行窗口中输入regedit命令,打开注册表编辑器;
2、在注册表编辑器上展开HKEY_LOCAL_MACHINE\SOFTWARE\Microsoft\Windows\CurrentVersion\Explorer项,然后在右侧窗格中找到Max Cached Icons键值。如图所示:
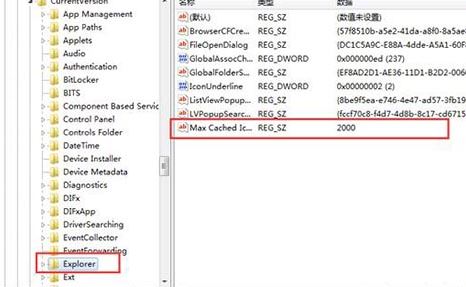
3、双击打开Max Cached Icons键值,将数值数据修改为4096,这样可以保证旧顶图标缓存空间可以扩展到4M,不致于太大,点击确定保存设置,关闭注册表即可!
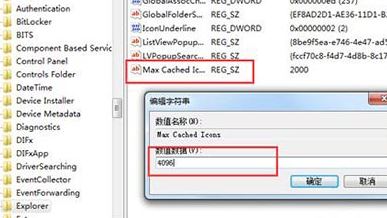
通过上述操作进行修改注册表的Max Cached Icons键值之后就可以提升我们win10系统的桌面刷新速度了!如果你的win10电脑在刷新的时候也会慢的话那么快通过上述方法进行优化设置吧!
分享到:

