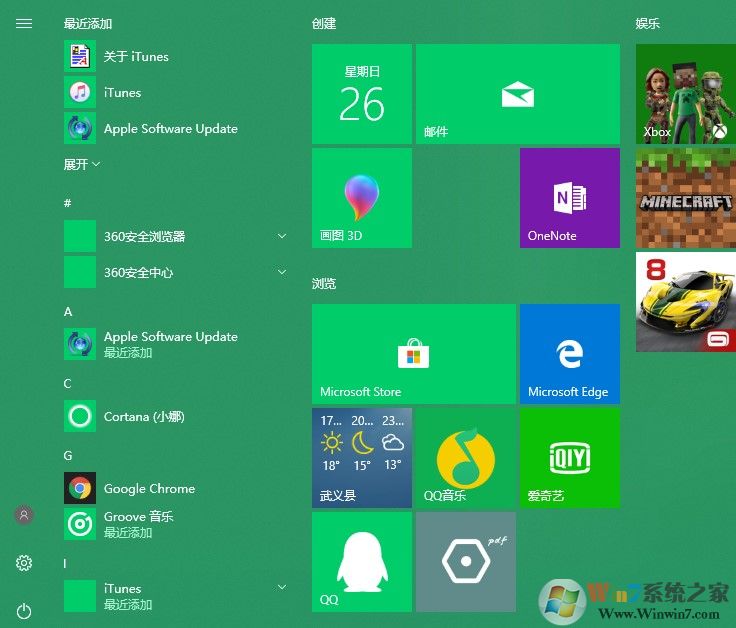
首先:打开任务管理器,结束Shell Experience Host进程,几秒会自动启动,就可以打开任务栏的通知中心和开始菜单了。
然后我们开始如下修复工作:
Step 0:把什么管家卫士都关了。
Step 1:打开我的电脑定位到 C:\Users\用户名\AppData\Local\TileDataLayer
Step 2:win+r 输入services.msc打开服务,禁用State Repository Service服务(同时会自动禁用Tile Data model server服务)。
Step 3:迅速删掉 C:\Users\用户名\AppData\Local\TileDataLayer\Database 目录(上述服务在禁用后大约5秒会自动重新启用,所以要快。
Step 4:重启(此时开始菜单是打不开的,请在开始菜单上右键选择重启。或者桌面alt+F4选择关机或者重启)。
***重启后此时的开始菜单应为“完全空白”***
Step 5:在桌面新建快捷方式“ %windir%\explorer.exe shell:::{4234d49b-0245-4df3-b780-3893943456e1}
复制代码并打开,你会看到“所有应用”文件夹,关闭它,再次打开开始菜单。
***此时的开始菜单应为“出现部分应用”***
Step 6:在 C:\Users\用户名\AppData\Roaming\Microsoft\Windows\Start Menu\Programs 下随意新建一个文件夹并删除。
***此时的开始菜单应为“所有win32应用都已出现”***
Step 7:关闭所有运行着的的UWP应用(包括windows设置),管理员运行powershell,并输入
Get-AppxPackage -AllUsers| Foreach {Add-AppxPackage -DisableDevelopmentMode -Register "$($_.InstallLocation)\AppXManifest.xml"}
复制代码***此时的开始菜单应为“完全正常”***
以下是操作过程中可能会出现的问题,请仔细阅读后再进行修复。
以下是操作过程中可能会出现的问题,请仔细阅读后再进行修复。
Q1:在做完之后仍有某个应用没有出现。
A1:确保这个应用已关闭(任务管理器里看看)然后重做Step 7.
Q2:“Windows设置”可以从别处打开,但不能添加到开始菜单,并在“选择那些文件夹添加到开始菜单”一页中为灰色。
A2:请确保你在 Step 6 前做了 Step 5
Q3:重启之后又失效了。
A3:请确保你删掉了Database目录,而不是其中的某个文件。
总结:以上就是win10系统开始菜单任务栏假死的解决方法了,大家只需要按照以上操作即可解决此类问题。
总结:以上就是win10系统开始菜单任务栏假死的解决方法了,大家只需要按照以上操作即可解决此类问题。
分享到:

