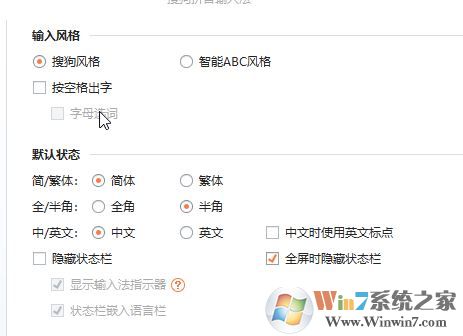
所以如果你想在win10系统中想要使用繁体输入的话可以使用第三方输入法就可以直接打出繁体字,但是在本文中winwin7小编要给大家分享的是在win10系统自带的微软输入法使用繁体输入法输入的详细操作方法!
win10快速切换繁体的方法:
1、右键单击开始菜单。在弹出的菜单中找到设置选项,打开设置窗口;
2、在设置窗口中,找到时间和语言进入时间和语言窗口,在窗口中找到 区域和语言 ;
3、在 区域和语言 中看到我们当前设选择的语言 中文,选择中文,接着会出现选项
4、在中文设置中,找到 微软拼音输入法,选中微软拼音输入法后,同样会有设置出现
5、接着我们进入微软拼音输入法的设置画面
6、进入常规设置画面,选择字符集,选择繁体中文,设置完成后,我们的语言就变成了繁体中文。
当然这样子切换起来比较麻烦,我们可以使用ctrl+shift+F快速切换!
以上便是winwin7小编给大家分享介绍的关于win10系统快速切换繁体输入法的操作方法!
当然这样子切换起来比较麻烦,我们可以使用ctrl+shift+F快速切换!
以上便是winwin7小编给大家分享介绍的关于win10系统快速切换繁体输入法的操作方法!
分享到:

