c盘没有访问权限的解决方法:
1、右键点击无权访问的文件夹,然后在弹出菜单中点击属性菜单项;
2、会打开文件夹选项窗口,在这里点击窗口中的安全标签(这里以新建文件夹作为示例);
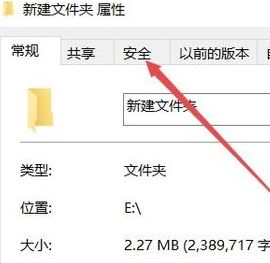
3、接着在打开的安全标签窗口中,点击下面的高级按钮 ,如图:
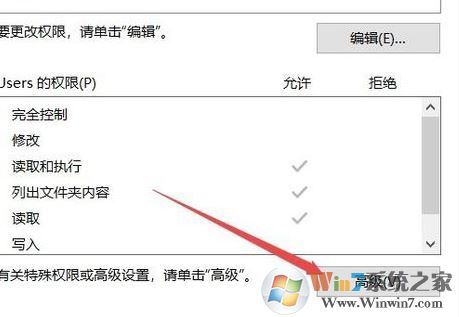
4、接着我们就打开文件夹的高级安全设置窗口,点击右上角的更改按钮,如图:
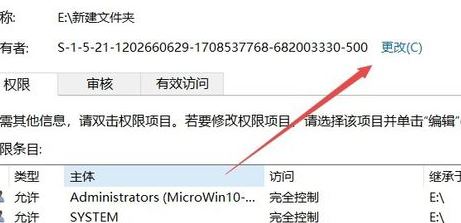
5、打开选择用户或组窗口,点击左下角的高级按钮,如图:
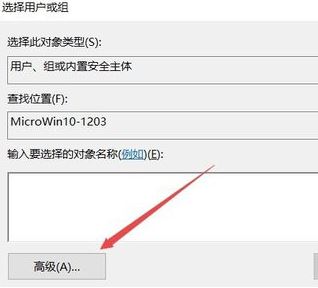
6、在弹出的新窗口中点击立即查找按钮,如图:
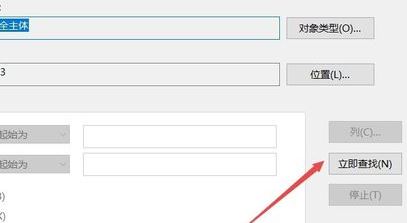
7、在下面的搜索结果中点击当前账户,或是直接点击administrator管理员账户,如图:
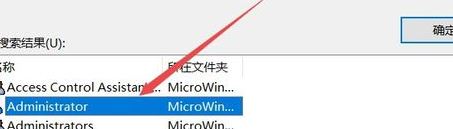
8、在磁盘属性界面我们就可以看到选择的超级管理员账户已添加好了,最后点击确定按钮,这样就可以正常访问C盘了!。
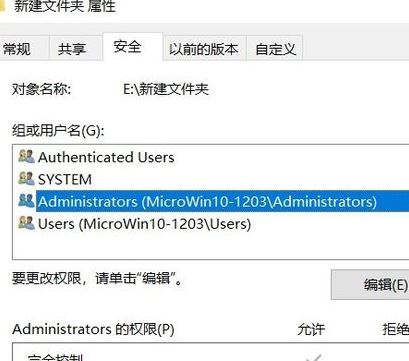
以上便是winwin7小编给大家分享介绍的关于win10系统中C盘拒绝访问的有效设置方法!
分享到:

