win10键盘打字反应迟钝的优化方法:
1、任务栏上点击鼠标右键,菜单里面打开任务管理器(ctrl+shift+esc也可以打开);
2.、将一些非常占用CPU,内存的程序,并且现在不需要运行的进行结束任务,这样可以缓解当前电脑的速度。
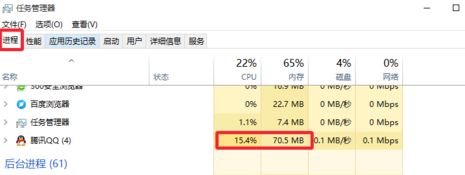
通过将多余的进程关闭的方法结束查看系统资源使用率下将之后是否正常输入,若问题依旧继续往下看。
3、按下win+s打开搜索界面,输入:控制面板 搜索并打开;
4、控制面板中查看方式大图标查看,然后这里面找到键盘选项打开进入,如截图:
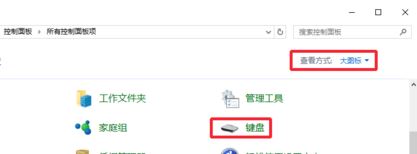
5、键盘属性窗口中,我们这里速度里面调节这里,这里可以测试速度。按照图片提示,要根据自己需要设置合适的速度,调节完成就点击确定保存即可!
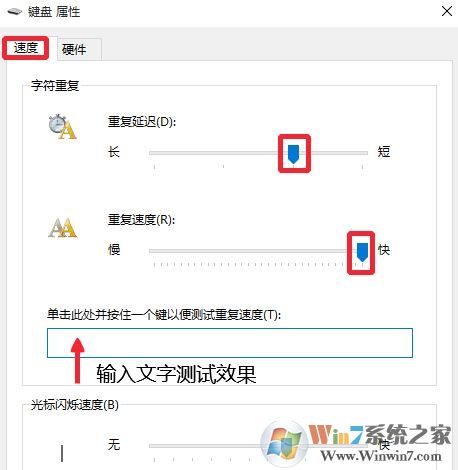
最后一招,更新键盘驱动:
1、按下win+x打开菜单,点击设备管理器;
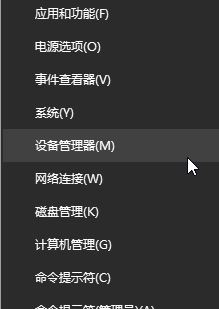
2、在设备管理器中展开“键盘”,在下面键盘选项中单击右键,选择【更新驱动程序】;
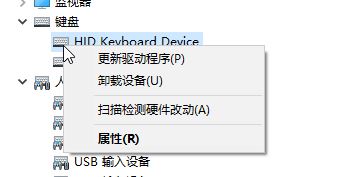
3、接着点击【自动搜索更新的驱动程序软件】将键盘驱动更新到最新即可!
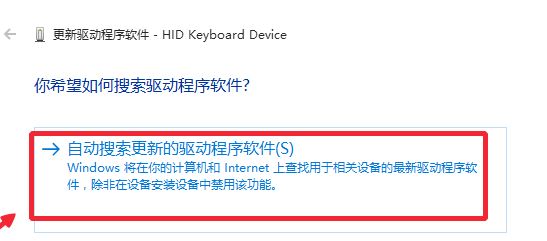
如果还是不行那么小编劝你换一个键盘试试,一些价格过低劣质键盘也是导致键盘输入延迟高的原因之一哦!
以上便是winwin7小编2018年8月15日15:05:49分享的键盘延迟高的解决方法!
分享到:

