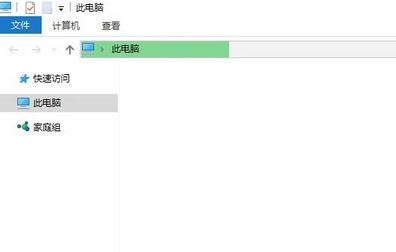
win10系统文件夹打开速度慢的解决方法
1、点击开始菜单-->设置;2、在搜索框中输入索引,会有提示索引选项,如果没有,就输入完整的索引选项,按下回车键打开,如下图所示:
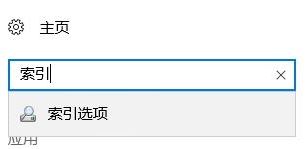
3、选择“修改”添加需要重建的位置,选择完成后点击确认,如图:
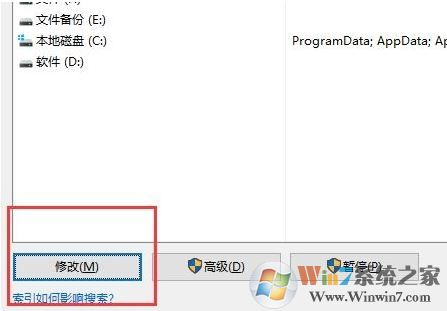
在弹出的窗口中选择需要重建索引的位置,如图:
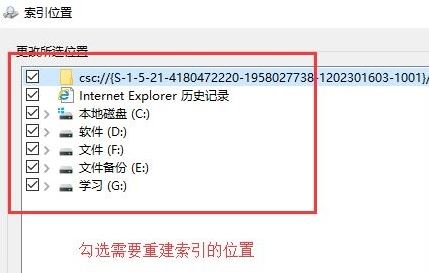
然后选择“高级”
说明:因为下面的只是过程说明,为了节省时间没有选择所有的位置,和上图的不一样。具体操作根据实际需要选择,如图:
?
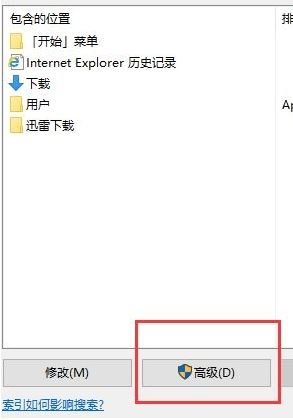
4、点击“重建”,如图:
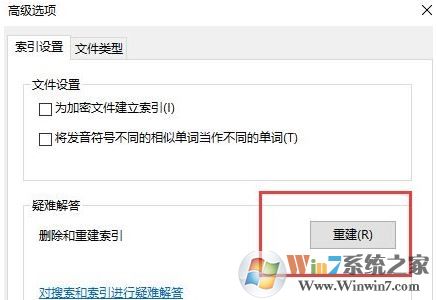
5、这个时候会出现一个提示框,直接点确认,如图:
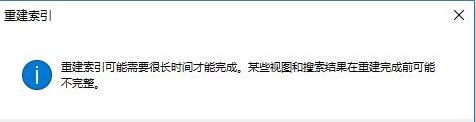
6、等待重建索引,如图:
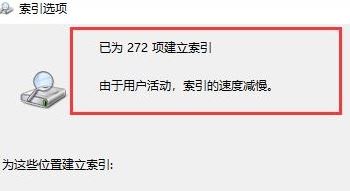
7、重建索引完成,关闭该窗口,关闭文件资源管理器,重新打开,如图:
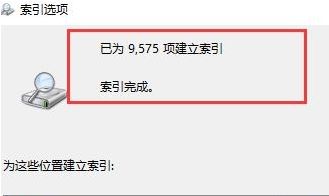
通过上述步骤进行操作即可解决问题,打开磁盘或者文件夹的速度都会变快,有类似问题的用户快来试试winwin7分享的win10系统文件夹打开速度慢的解决方法吧!
相关文章:
win10系统文件夹自动排列怎么取消?win10文件夹不自动排列设置方法Win10删除文件/文件夹被占用日解除方法(找到占用程序)
分享到:

