
首先来看一下安装傲腾内存需要几个硬件条件:
1、七代酷睿处理器(注意,只有酷睿处理器支持,不包括赛扬、奔腾)
2、200系主板
3、需要重新安装系统
4、安装傲腾内存内存只支持UEFI+GPT方式安装
5、操作系统一定要Windows10 64位系统
7、Intel傲腾内存推荐机械硬盘用户使用,已经拥有大容量SSD的玩家,也无需购买傲腾内存,因为傲腾内存对SSD的加速效果并不明显。
如果你的电脑不符合以上要求,或者你有重要数据不能重装系统,请无视傲腾内存。
步骤一:安装内存
1、打开机箱然后把傲腾内存安装在主板的m.2插槽上,并用螺丝拧紧;
傲腾内存已经与主板结合,不仔细看还以为是一块M.2 SSD呢。

硬件平台整体效果图。

步骤二:重装系统+安装驱动+配置
1、开机进入BIOS,然后把启动模式设置为UEFI,不同的BIOS大家可以仔细找一下;(电脑公司 www.winwin7.com )

2、将硬盘模式改为Optane 相关。将磁盘工作模式从AHCI改成Intel RST模式。切记一定要先设置BIOS再安装系统,先安装系统再更改硬盘模式将导致系统崩溃(如果没有intel RST那么改成RAID也是可以的)
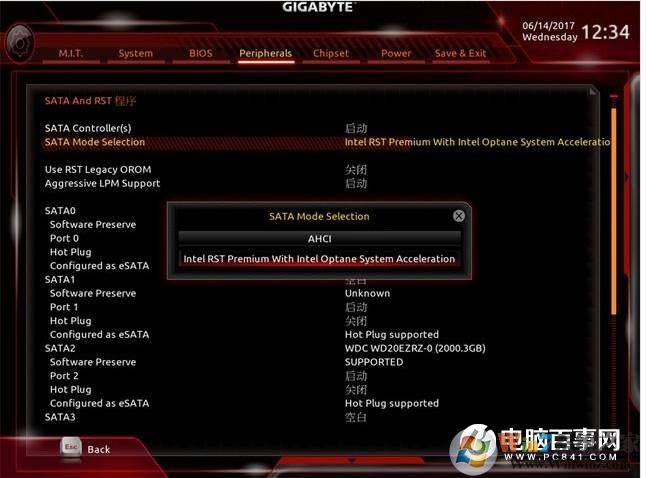
3、制作好的系统U盘插入电脑,U盘启动啥的,小编就不多说了,进入到分区界面,可以看到16GB傲腾内存实际可用容容量仅有13.4GB,这里不用管,直接安装到主分区上就可以了。
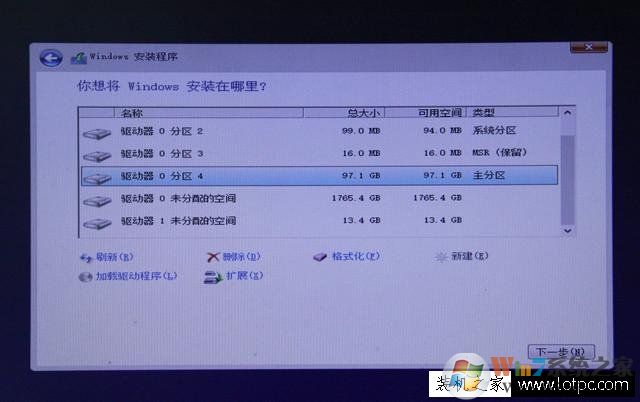
4、安装完成后进入系统,下载Intel傲腾内存驱动。
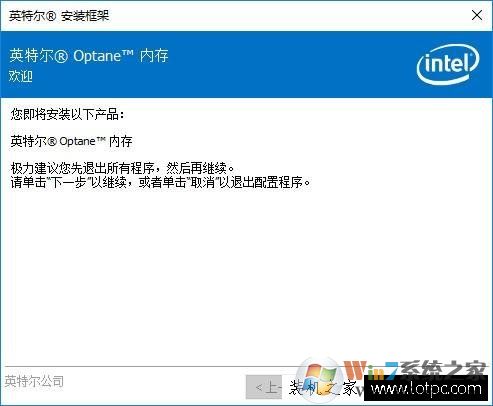
5、这里可能会出现BIOS不兼容的提示,大家不要慌张,将主板BIOS升至最新即可。
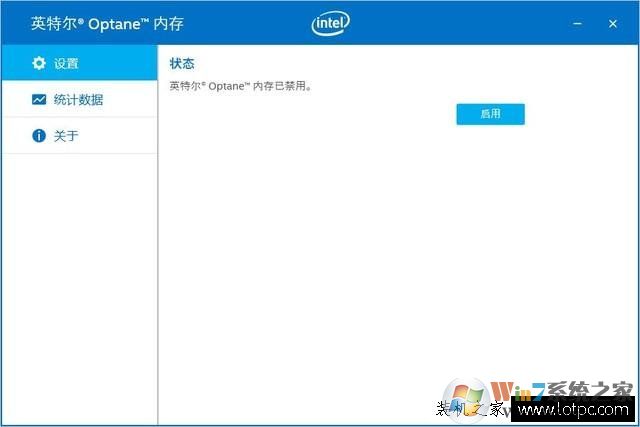
6、驱动装好后重启电脑,进入傲腾内存驱动程序,默认状态是关闭的,点击一下启用。
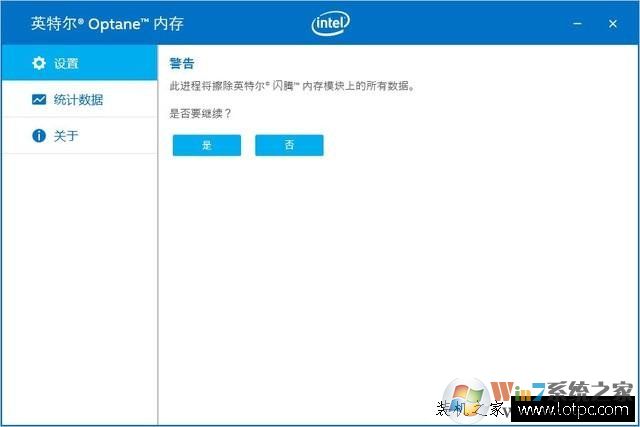
7、提示将格式后傲腾内存,不用管它直接点击“是”即可。
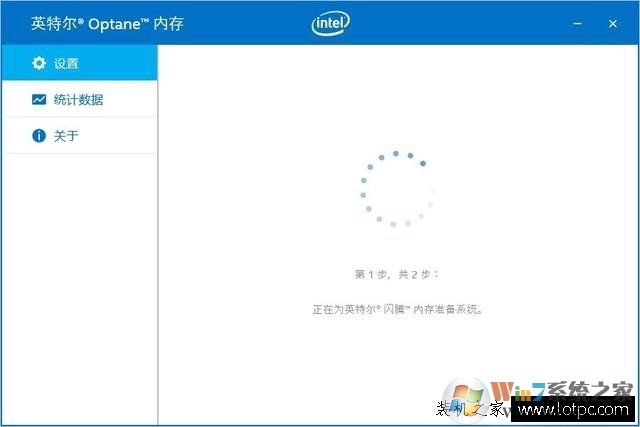
设置完毕之后再重新启动下电脑,就可以启用Optane内存加速了,打开设备管理器看下,傲腾内存和硬盘已经组合在一块了。
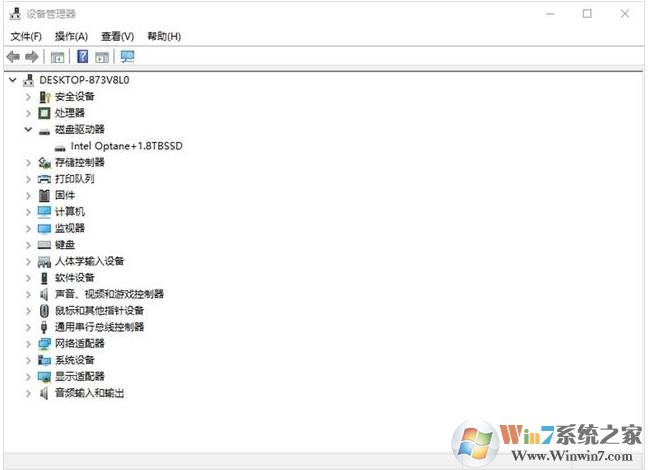
傲腾内存的安装和配置到这里就讲解完成了,对于性能如果,大家可以使用硬盘检测工具什么的测试下读写速度,一般没有安装之前 读取在153MB/S(两个测试软件对应测试结果的平均值,后面采用相同方法),写入约为140MB/S。加持了傲腾内存之后,AS SSD BENCHMARK、Crystal Disk Mark平均读取850MB/S,写入140MB/S
,可以看到读取速度翻了好几倍。

