
优点:
NVME固态硬盘除了负责当做系统盘外,还有一部分会用来给另一块硬盘做加速,如果是使用SATA固态硬盘,它的4K读写性能几乎可以提升到媲美NVME固态的程度!而且这样做也不会占用一个M.2接口,更重要的是,它不像傲腾一样需要指定i3以上的CPU才能实现,而且实现方式其实和傲腾内存差不多。除了要准备两块硬盘之外,最重要的就是主板要支持傲腾内存的Intel RST Premium功能,也就是H270、B250、Z270以及H370、B360、Z370芯片组主板,100系列的芯片组主板实现不了哦。
缺点:貌似NVME硬盘价格也不贵,256G的NVME硬盘也就在500多元左右,为什么不直接买一个大容量的NVME硬盘呢?好吧,适用于已经有一个固态然后希望性能更好的朋友,NVME硬盘的话大家买大的小的都可以~
有好的硬盘那么也需要一款好系统:至今最好用Win10版本,Win10 LTSB 2016 64位企业版纯净版 了解一下!
操作步骤如下:
1、开机进入BIOS(按del或者F1进入,具体看主板设计),然后找到“设置——高级(Setup—Advanced BIOS Features)”,找到SATA控制器设置,一般叫“SATA Controller Mode”,选择设置为“Intel RST Premium”。
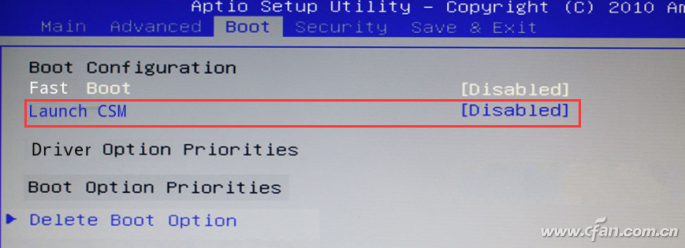
2、然后是非常重要的一步,找到BIOS里Boot项,找到Launch CSM,将其设置为Disabled关闭状态!只有这样,Intel RST才能接管PCIe NVMe固态硬盘的管理工作。
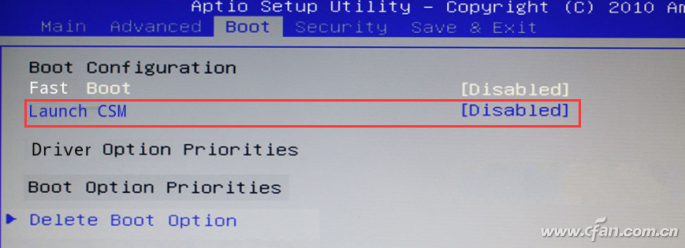
3、设置好BIOS后按下F10保存退出并重启,开始安装Windows 10系统。注意,系统安装小编强烈推荐Windows 10 1803,因为只有从1803版本开始,Intel RST驱动程序才被集成进Windows安装镜像,之前的版本需要手工注入再制作成U盘安装盘使用,非常麻烦。另一点非常重要,就是使用NVME固态硬盘当做系统安装盘时,要留出一部分空间当做缓存加速区使用,这部分容量不要分区!至于预留的容量,最大是64GB,也是小编推荐的,最小不要小于16GB。
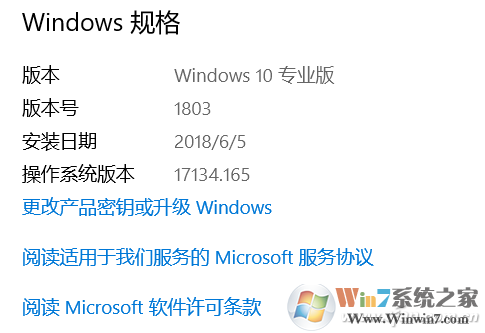
4、系统安装过程小编略过,下半部分操作在系统安装完毕后开始,先从Intel官网下载对应的Intel Rapid Storage Technology驱动程序,安装完毕运行RST控制界面,这时会看到界面中已经列出了两块硬盘。
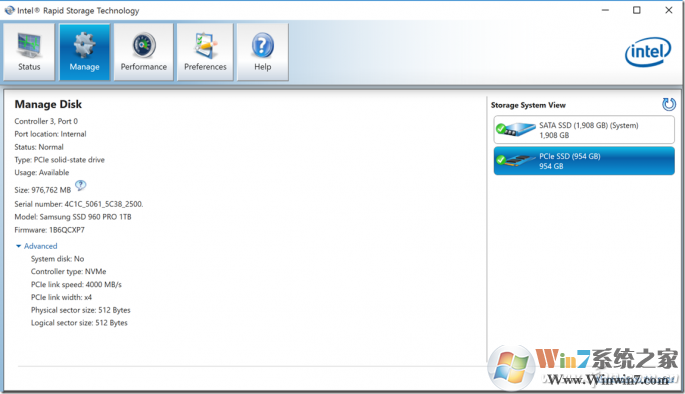
5、别急,如果你看到如小编一样的图,点选NVME固态后,没有启用的按键,说明前面步骤没有做对,回溯检查一遍吧!如果是正确的,会在主界面框内有一个“启用”的文字链接按钮,点击它。
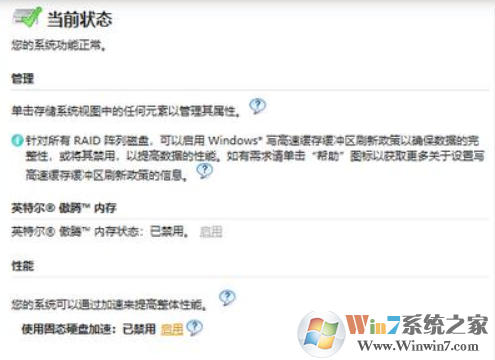
6、这时,页面会切换内容显示,在“选择分配为高速缓存内存的大小”处,小编建议最好是选择“全磁盘容量(最大64GB)”,或者“自定义”设置加速磁盘容量,然后在“选择加速模式”处,选中“最大化性能”即可。
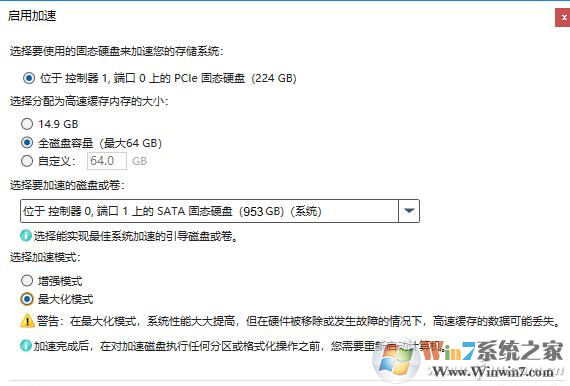
到这里使用NVME硬盘+SSD固态硬盘的一个性能硬盘组合的安装方法就分享到这里了,希望对广大电脑玩家有一定的帮助哦。

