蓝牙驱动安装方法图解:
本文以暗影II Pro笔记本Windows 10 64位系统为例介绍安装蓝牙驱动的方法:
1、从官方网站中下载最新的蓝牙驱动;
注:具体下载驱动的方法,可以参考《如何在惠普官网查找驱动程序》。
2、双击下载到指定位置的蓝牙驱动(SP78154)开始安装;
注:根据机器的不同,驱动SP号会有不同。
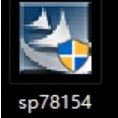
3、点击【Next】,就是下一步,如图:
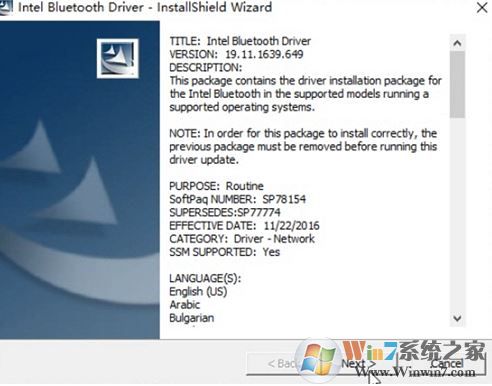
4、选择【I accept the terms in the license agreement】然后点击【Next】;
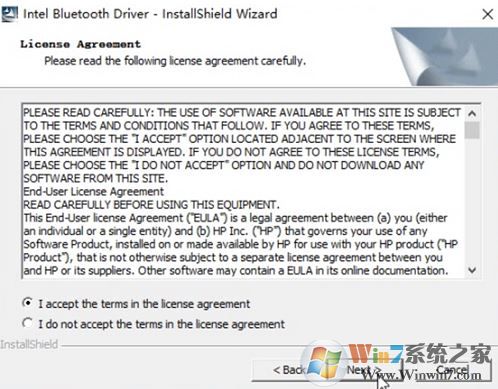
5、驱动开始解压安装,如图:
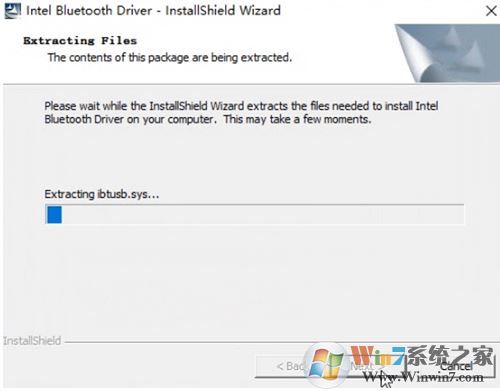
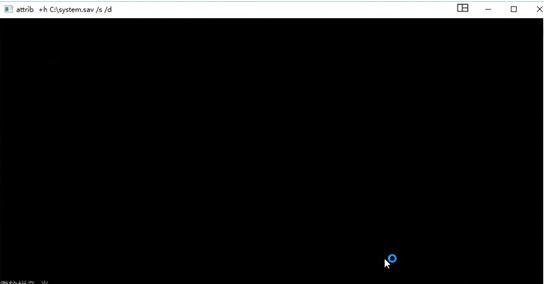
6、安装后提示All installations completed,此时点击【确定】即完成蓝牙驱动的安装,如图:
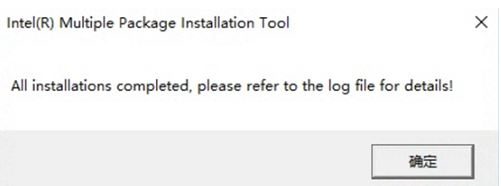
以上便是winwin7小编给大家分享的关于win10系统蓝牙驱动安装方法的详细操作方法!
相关文章:
win10蓝牙鼠标老是丢失怎么办?win10蓝牙鼠标经常失灵的解决方法
win10系统蓝牙设备搜不到该怎么办?win10无法搜到蓝牙设备的解决方法
分享到:

