win10系统iso文件怎么安装?由于网络的发展,目前家庭中的宽带都是20M以上的,下载速度非常快,由此不少用户也慢慢的接触一些以前从未接触过的大文件。最近就有用户在本站中下载了windows 操作系统,但是在下载完成后得到iso格式的一个文件却不知道该如何进行安装系统的现象,在本文中小编给大家分享下iso文件的使用方法详细教程。
安装方法:
如果当前系统可以正常启动,则只需将iso文件解压出来,如果无法启动则可以通过U盘启动进行安装。
如果是品牌电脑,默认自带 win8或者win10系统则推荐使用uefi模式安装
Win10原版 U盘安装盘制作教程
Win10下如何安装双系统Win7?Win10下安装Win7双系统教程
Win7下NT6 hdd installer硬盘安装Win10系统步骤(可双系统)
UEFI GPT安装Ghost Win7/Win8/Win10系统教程
步骤:
1、首先将下载好的iso 文件进行解压,单击右键解压到“XXX”即可;
注:不能解压到桌面或C盘系统盘中;
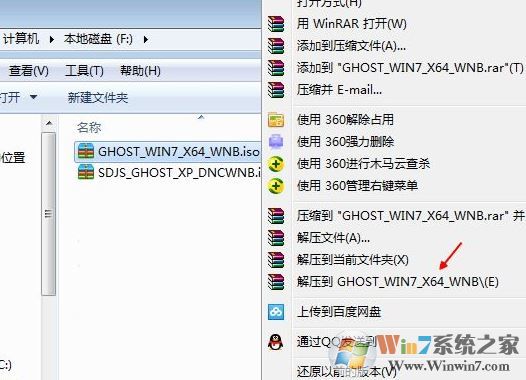
接下来耐心等待几分钟让系统完成解压操作:

2、解压完成后,在文件夹中双击打开“硬盘安装.exe”,如图:
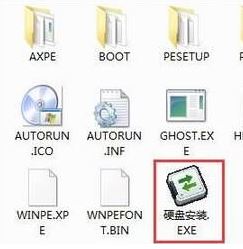
3、按提示选择好需要安装的磁盘分区,然后点击【执行】按钮便会自动重启电脑;
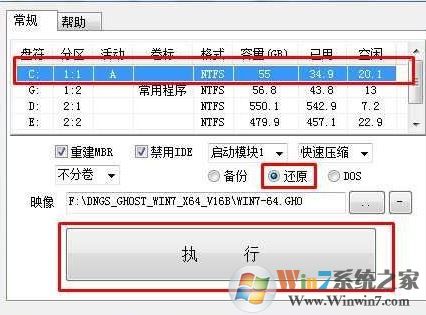
重启后即可开始安装:
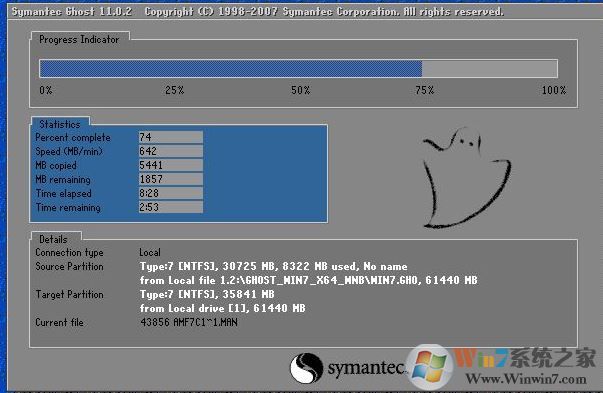
当读条到了100之后便会自动重启电脑开始部署,部署完成后即可完成安装!到此我们就完成了iso文件的安装!

