win10启用Windows Defender Credential Guard的操作方法:通过策略组
1、按下win+R组合键打开运行,键入:gpedit.msc 点击确定打开组策略;
2、在组策略管理控制台上,转到计算机配置 -> 管理模板 -> 系统 -> Device Guard。
3、双击打开基于虚拟化的安全,然后单击已启用选项。
4、在选择平台安全级别框中,选择安全启动或安全启动和 DMA 保护。
5、在 Credential Guard 配置框中,单击使用 UEFI 锁定启用,然后单击确定。 如果你希望远程关闭 Windows Defender Credential Guard,请选择在不使用锁定的情况下启用。
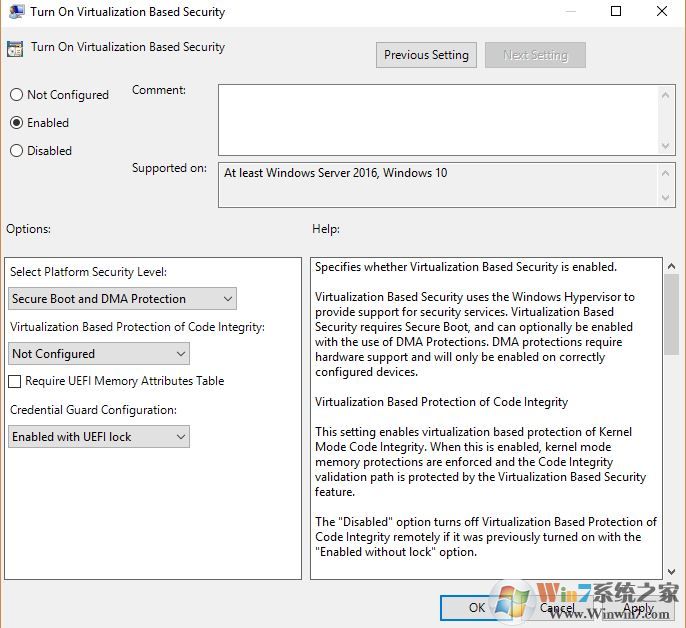
6、关闭组策略管理控制台。
若要强制执行组策略,按下win+R打开运行,键入命令:gpupdate /force 按下回车键即可!
win10启用Windows Defender Credential Guard的操作方法:通过注册表
使用注册表启用的话必须先在某些操作系统上启用Hyper-V,如何开启Hyper-V可参考《Win10自带虚拟机Hyper-V的安装和使用教程》
1、按下win+R打开运行,键入:regedit 点确定打开注册表,在注册表中依次展开:HKEY_LOCAL_MACHINE\System\CurrentControlSet\Control\DeviceGuard
2、添加名为 EnableVirtualizationBasedSecurity 的新 DWORD 值。 若要启用基www.winwin7.com于虚拟化的安全性,请将此注册表设置的值设置为 1;若要禁用它,则将此值设置为 0。
3、添加名为 RequirePlatformSecurityFeatures 的新 DWORD 值。 若要仅使用安全启动,请将此注册表设置的值设置为 1;若要使用安全启动和 DMA 保护,则将此值设置为 3。
4、接着在注册表左侧重新定位到:HKEY_LOCAL_MACHINE\System\CurrentControlSet\Control\LSA
5、添加名为 LsaCfgFlags 的新 DWORD 值。 将此注册表设置的值设置为 1 可使用 UEFI 锁定启用 Windows Defender Credential Guard,将其设置 2 可在不使用锁定的情况下启用 Windows Defender Credential Guard,而将其设置为 0 可禁用它。
关于win10启用Windows Defender Credential Guard的操作方法就给大家介绍到这里,有需要的用户快去试试吧,一般来说win10专业版用户使用方法一即可完成添加,家庭版的话则使用方法二!
分享到:

