Win10进带网络连接的安全模式步骤
方法一:
1、点击开始菜单 ,按住键盘上的“Shift” 不要松开,然后点击【电源按钮】-【重启】,如图:
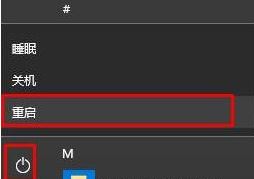
2、重启的时候就会进入蓝色界面,我们在该界面点击【疑难解答】,如图:

3、在疑难解答界面点击【高级选项】,如图:

4、在【高级选项】界面点击【启动设置】按钮,如图:

5、此时我们点击右下角的【重启】,重启后选择【启用带网络连接的安全模式】即可进入安全模式!

方法二:
1、启动计算机,启动到Windows10 开机LOGO时就按住电源键强制关机,重复步骤3次左右启动后出现“选择一个选项”,或修复计算机界面;
2、点击【疑难解答】-【高级选项】-【启动设置】;

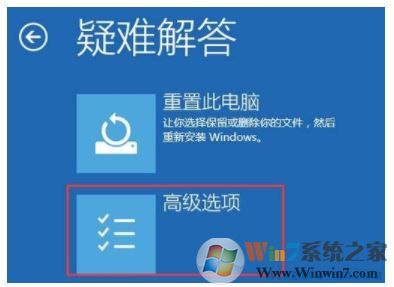
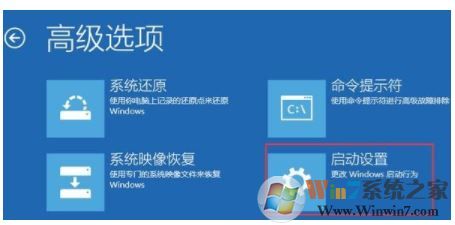

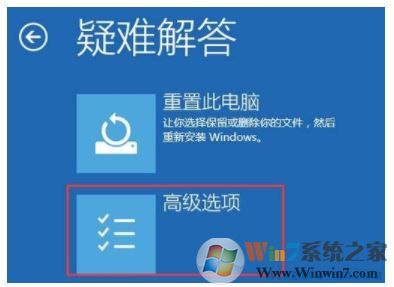
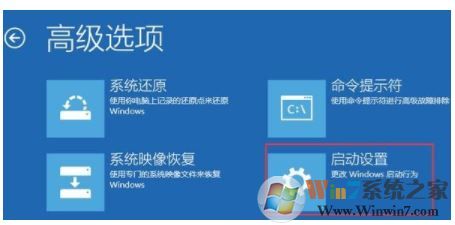
3、点击【重启】按钮;


4、重启后选择“5”即可进入带网络连接的安全模式。
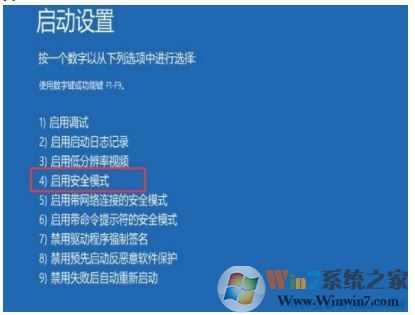
带网络连接的安全模式进入方法和普通安全模式是差不多的,但是需要注意的是如果问题出现在网卡上,那么带网连接的安全模式往往还会出现问题。
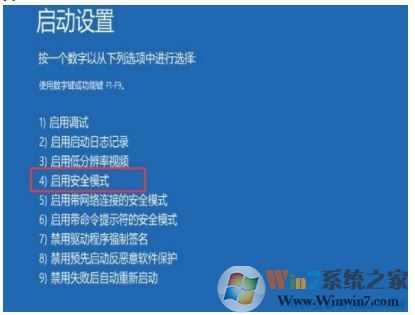
带网络连接的安全模式进入方法和普通安全模式是差不多的,但是需要注意的是如果问题出现在网卡上,那么带网连接的安全模式往往还会出现问题。
分享到:

