win10系统取消通知提示图文操作方法步骤:
1、点击鼠标右键,在弹出的窗口菜单里面选择“显示设置”;
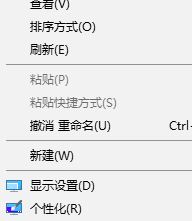
2、在弹出的新界面里面点击“通知和操作”,如图所示:
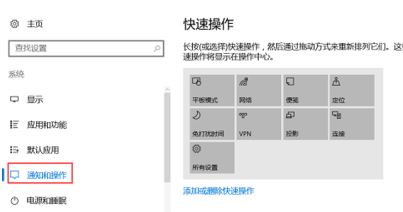
3、在左边就是关闭通知的开关,建议将如下图所示的通知关闭掉,尤其是“在使用WINDOWS时获取提示,技巧和建议”,不关闭,会经常弹出通知,很烦。
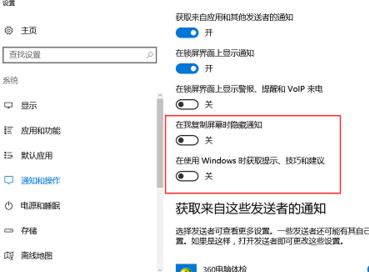
4、如果把第一个“获取来自应用和其他发送者的通知”关闭,那么所有的通知都会处于关闭状态,想要看的通知都看不到了。
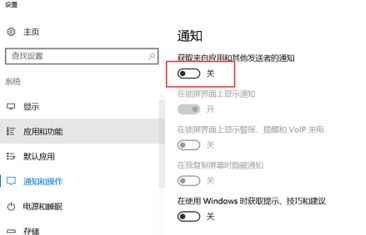
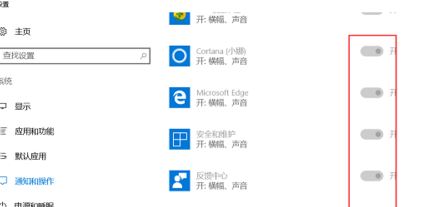
5、“获取来自应用和其他发送者的通知”这个菜单一定要处于打开状态,否则所有的通知都会关闭,然后在把不需要的通知逐一关闭。
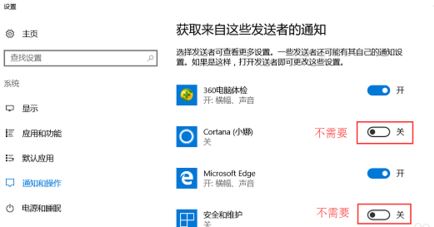
6、设置完成之后,直接把这个界面关闭,系统的通知就设置完成了。
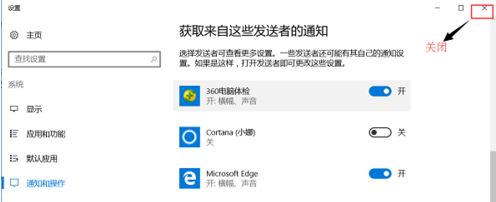
以上便是winwin7小编给大家介绍的win10系统中取消系统通知提示的图文操作方法了,有需要的用户可不要错过哦!
分享到:

