方法一:设置锁屏之后不睡眠
大家可以使用WIN+L键锁屏。
1、首先点击开始菜单,然后进入到Windows设置,如下图:
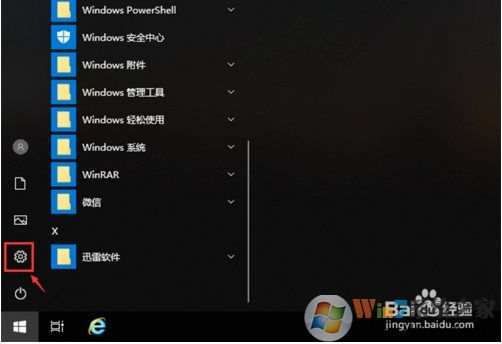
2、进入Windows设置界面之后,点击最上面的“系统”,如图所示。
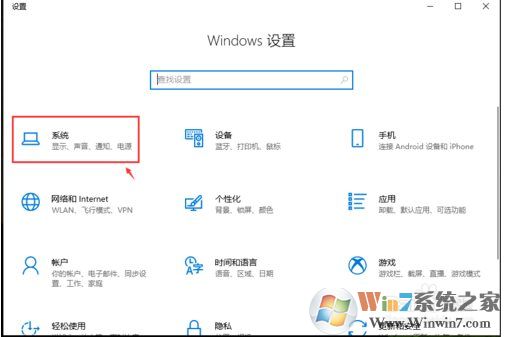
3、进入页面,点击左边栏目的【电源和睡眠】,然后我们可以在下方找到睡眠,设置睡眠时间为“从不”就可以了!
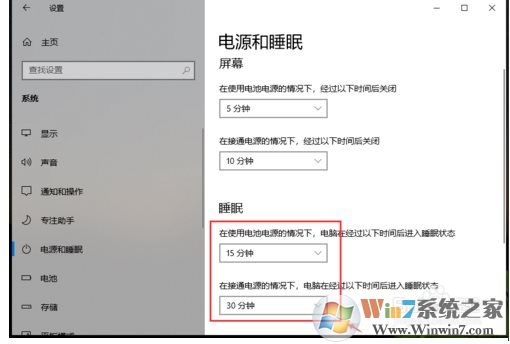
通过上面的方法操作之后,睡眠被关闭,这样锁屏之后也不会断网,也脑还在运行。
方法二:设置网卡睡眠后不断网
1、在开始菜单上单击鼠标右键,在弹出的菜单中点击【设备管理器】打开设备管理器;
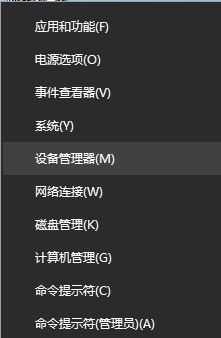
2、打开设备管理器,展开【网络适配器】;
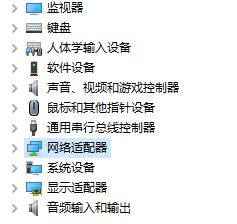
3、在下面找到当前使用的网络图标上单击右键,选择【属性】,如图所示:
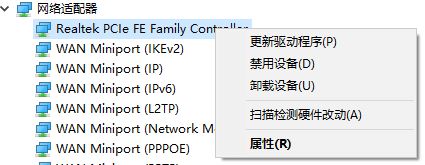
4、打开网卡属性后,我们切换到【电源管理】一栏,如下图所示:
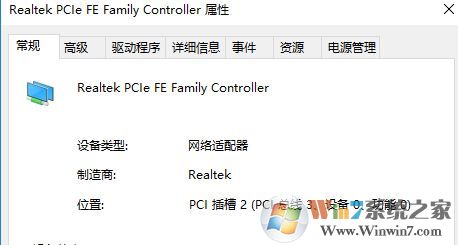
5、在下面找到【允许计算机关闭此设备节约电源】的勾去掉,点击确定保存设置即可!

以上两种方法大家根据自己的需要进行选择!
分享到:

