Win10锁屏不睡眠设置步骤:
1、首先在Win10下搜索regedit打开注册表编辑器;
2、然后定位到:HKEY_LOCAL_MACHINE\SYSTEM\CurrentControlSet\Control\Power\PowerSettings\7516b95f-f776-4464-8c53-06167f40cc99\8EC4B3A5-6868-48c2-BE75-4F3044BE88A7
如下图:
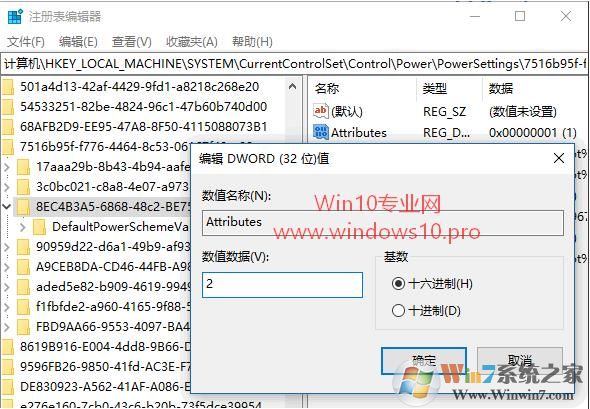
3、然后在右侧窗口找到“Attributes”值,双击“Attributes”值打开编辑窗口,把数值数据修改为 2 ,然后关闭注册表编辑器。
4、点击开始—进入“设置 - 系统 - 电源和睡眠”设置界面。如图:
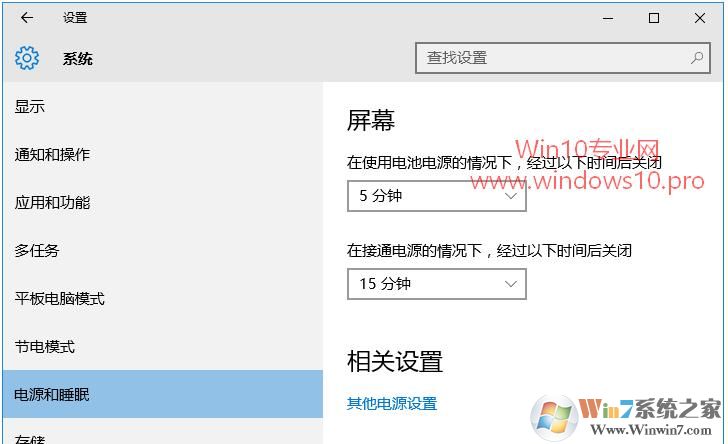
4、点击“相关设置”下的“其他电源设置”打开“电源选项”设置窗口。如图:
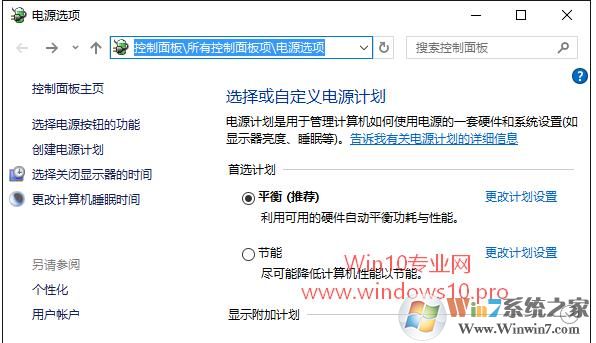
5、点击当前电源计划右侧的“更改计划设置”打开“编辑计划设置”窗口。把计算机进入睡眠状态设置为从不。(关闭显示器则大家喜欢自行选择)
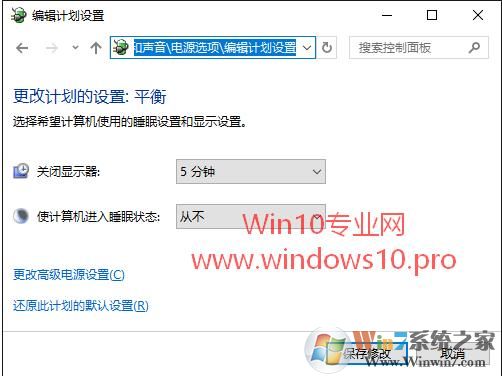
6、点击底部的“更改高级电源设置”打开“电源选项高级设置”窗口。找到显示——控制台挡风定显示关闭超时,把这个分钟数改成0就不会关闭显示器,或是设置为自己需要的更长时间也可。
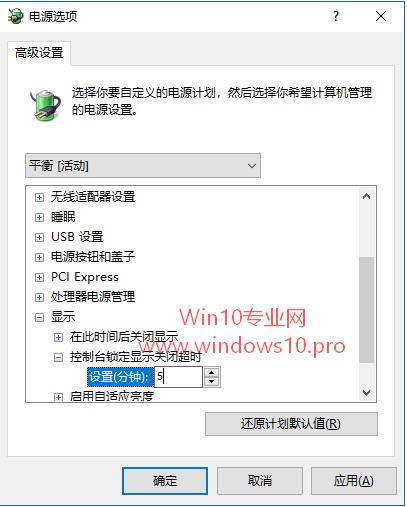
通过以上设置之后,Win10系统在锁屏之后就不会自动睡眠,不会黑屏了。
分享到:

